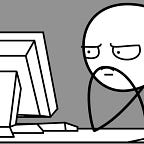Tesztkörnyezet telepítése Ethereum okosszerződés fejlesztéshez — Windows 10 #ethereumtudas
Az okosszerződések programozásához egy speciális környezetre lesz szükség, amelyet ha akarunk, ha nem fel kell telepítenünk. Ezen bejegyzés megírása előtt volt egy szavazás, melyből nyilvánvalóvá vált, hogy a legtöbben Windowsot használunk. Épp ezért eleget tettem a felkérésnek és megírtam a telepítési útmutatót. Ezt a cikket még majd követi egy Linux és egy OSX-es útmutató is.
A tesztkörnyezetet ezen angol nyelvű forrás alapján telepítettem Windows 10 alá: https://davidburela.wordpress.com/2016/11/18/how-to-install-truffle-testrpc-on-windows-for-blockchain-development/
Első lépés: Chocolatey telepítése
Forrás ehhez a lépésekhez (angolul): https://chocolatey.org/
Nyissunk meg egy adminisztrátor jogú parancssort:
Jobb klikk a bal alsó sarokban lévő Windows menün, majd kattintsunk a “Parancssor (rendszergazdai)” menüpontra.
Másoljuk be az alábbi parancsot a megnyitott Parancssorba:
@"%SystemRoot%\System32\WindowsPowerShell\v1.0\powershell.exe" -NoProfile -ExecutionPolicy Bypass -Command "iex ((New-Object System.Net.WebClient).DownloadString('https://chocolatey.org/install.ps1'))" && SET "PATH=%PATH%;%ALLUSERSPROFILE%\chocolatey\bin"Sikere esetén valami hasonlót kell látnunk:
Írjuk be a
choco -?
parancsot, hogy ellenőrizzük, sikeres volt-e a telepítés.
Ha igen, akkor ilyen képernyőt kell lássunk:
Második lépés — nodejs telepítése
Nyissunk meg egy Powershell-t rendszergazda módban. Windows gombot nyomjuk meg, kezdjük beírni, hogy “powershell” amíg az Alkalmazások között meg nem jelenik a WindowsPowershell. Nyomjunk jobb klikket rajta, és válasszuk ki a “Futtatás rendszergazdaként” opciót:
Írjuk be a következő parancsokat a megnyitott Powershell-be:
choco install nodejs.install -y
choco install git -y
Siker esetén a következő képernyőt kell lássuk:
Harmadik lépés — TestRPC telepítése
Zárjuk be a Powershell-t, majd nyissuk meg újra, ismét rendszergazda módban. Erre azért van szükség, hogy biztos újratöltődjön minden. Írjuk be a következő parancsokat az újonnan nyitott Powershell-be:
npm install -g npm
npm install -g -production windows-build-tools
npm install -g ethereumjs-testrpc
Egy darabig dolgozni fog a letöltésen. Siker esetén valami hasonló képernyőt kell lássunk:
Ellenőrizzük, hogy sikeres volt-e a telepítés a következő parancs beírásával:
testrpc
Negyedik lépés: Embark telepítése
Nyissunk egy rendszergazda jogosultságú PowerShell-t és írjuk be a következő parancsokat:
npm -g install embark
embark demo
cd embark_demo
embark run
Siker esetén hasonló képernyőt kell lássunk:
Ezután nyissunk egy másik Powershell ablakot és indítsuk a korábban telepített testRPC-t a következő parancs beírásával
testrpc
A program elindulás után ezt a képernyőt fogjuk látni:
Ezután nyissunk meg egy böngésző ablakot és írjuk be a címsorba:
Ha minden jól fut, akkor az okos szerződés kezelői felületét kell, hogy lássuk.
Ha eddig eljutottunk, akkor készen állunk a továbbiakra.
TK nem biztos, hogy ez szükséges, de lehet:
Powershell-hez megjegyzés:
Győződjünk meg róla, hogy a PowerShell-ben az ExecutionPolicy nincs Restricted módra állítva. Ha mégis, akkor állítsuk át vagy Bypass, vagy AllSigned módra, a következőképp:
Nyissunk PowerShell-t rendszergazda módban
Írjuk be Get-ExecutionPolicy. Ha azt kapjuk válaszul, hogy Restricted, akkor írjuk be vagy azt, hogy Set-ExecutionPolicy AllSigned vagy azt, hogy Set-ExecutionPolicy Bypass.
Gabriel: Itt ragadnám meg az alkalmat, hogy köszönetet mondjak Andrásnak, hogy segített összehozni ezt a cikket. Most már csak a telepítés Linux és OSX verziójával maradunk adósok.