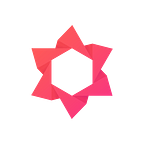Scatter Installation
- Click ‘here’
- Choose ‘ADD TO CHROME’
3. Choose ‘Add extension’
4. Installation is complete(If Scatter has been installed properly, you will be able to see the Scatter logo at the upper right side of Chrome).
EOS account registration
- Start Scatter
① Enter New Password/Confirm Password and click ‘Create New Scatter’ .
② Click ‘I wrote it down’ (No need to write down the 12 Mnemonic words)
- Although Scatter does have a backup feature, once you forget the password registered in ①, simply delete Scatter and reinstall.
③ Click ‘Skip Basic Setup’
2. Registering Key Pairs
① Click ‘Key Pairs’ ② Click ‘NEW’
③ Enter a simple, easy nickname in the ‘Name’ blank (ex: mykey)
④ Paste your 51-letter-long Private Key, which starts with ‘5’, somewhere safe
⑤ Click ‘Save’ ⑥ Check ‘mykey’ and click backspace.
3. Account attatchment
① Click ‘Identities’ ② Click the pencil icon
③ Click ‘None’, and then click (mykey) ④ Click ‘Import’
⑤ Select the12 letter long ID@active, and click ‘Use Selected Account’
⑥ Click ‘Save’
⑦ Go to ‘accounts’, and confirm the 12 letter long ID @active