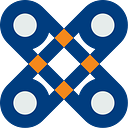FAQ on How to use Drawing/Writing Tools of Whiteboard.Chat
How to draw and write on the whiteboard?
- You can start drawing or writing almost immediately using your mouse or a pen on a touchscreen device by clicking or dragging anywhere on the whiteboard
- To draw a circle, rectangle etc., select “Tools” from the left side panel and select the tool you wish to draw
How to erase a drawing/text etc.?
- Select “Eraser” from the left side panel and
- Click and drag on the object you wish to erase. It will delete the entire object.
- Note that you can erase/delete only the objects that you have put in the whiteboard and not other people’s objects.
How to change the color of the drawing brush/writing pen?
- Click on the square “Pen Color” box from the lower right corner tool panel.
- It will open up a pop-up where you can specify R, G, B or select the color of your choice from the palette.
How to change the size of the drawing brush?
- To change the thickness of your pen/brush, increase the thickness cursor along the “Pen Thickness” tool from the lower right corner of your board.
- It will also tell you the size of the brush/pen and you can increase the thickness up to 20.
Is it possible to highlight an already written text on the whiteboard?
- Yes. To do this, you change the opacity/transparency of your brush/pen by moving the cursor along the “Opacity” tool in the lower right corner of the board.
- You can manually select the transparency for your highlighter, or you can use the toggle switch at the end of the tool.
- Now you can use your drawing brush to highlight the text by drawing over it.
How can I change the size of the text?
- Select the thickness tool from the lower right corner of the board
- Now click anywhere on the board and start writing. The font size will be according to the selected pen thickness.
How can I animate my drawing?
- Select the object you wish to animate by using the “Select” tool from the left side panel
- Double click on the selected object will open up a pop-up menu with options for animate, move, resize, delete, rotate (position), clone, lock etc.
- Select animate-rotate to rotate the object continuously in its position
- If you wish to animate the object by moving it across the board, select “animate-move”, and then drag the object in the direction of the movement
What if I want to animate or move multiple objects?
- To do this, you first have to use the “Lasso” tool from left side panel
- Now click and drag the lasso around all the objects you wish to select
- Double click to open up the pop-up and select animate-rotate or animate-move as described above
How to resize or move or clone an object(s) on the board?
- Select the object by double clicking on it (or select it with “Select” tool)
- Select “Resize”, “Move”, “Clone” etc. from the pop-up menu options depending on what you wish to accomplish
Is it possible to lock an object so no one can erase it even accidentally?
- Yes. To do that first select the object by double clicking or using the “Select” tool from the left side panel
- Now select “Lock” from the pop-up menu. This will lock the object and it can not be deleted or erased
- To unlock it, simply select the object again and now select “Unlock” from the pop-up menu
Here is another article that might be useful as you start drawing/writing and playing with the whiteboard: