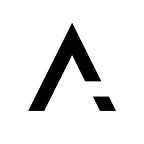All you need to know about how to search for music on Evoke Music
Our user-friendly search engine is one of the characteristics of Evoke Music, but since there are so many ways to search, have you ever been in a situation where you don’t know which one to use?
After reading this article, you will know all about searching for music on Evoke Music, making your searching experience more efficient!
How you search for music on the Evoke Music website can be mainly divided into two: “Search” and “Browse”. There are also other ways to search for music that you can use after you choose your song or to search for music from another platform. So let’s dive in!
1. Using “Search”
If you already have a clear image of what music you want to use, searching music using keywords is recommended. However, the results sometimes may be too broad. If you find that they are, you can always use the toolbar on the left side of the screen to further filter your search.
1.1 Genre and Mood
Genre and Mood both provide you with smaller categories of music to precisely give you what you’re looking for. The act of looking through and listening to different categories itself can be interesting, with it being wide in variety. You can add a search filter by selecting + and removing it by selecting −.
1.2 Instruments
We also provide searching by instrument names. The categories here are also diverse, which may be an excellent opportunity to learn about less popular instruments that you have never heard about!
1.3 Types and Energy
Types are categories made out of stems, which are smaller parts divided from a full mix (includes all the parts). You could use this searching function, for example, if you want the drum and the bass part of a song without the melody.
For Energy, you can filter according to the energy the song emits. There are four different levels of energy which are “Medium”, “Low”, “High”, and “Max”. It might be fun to cultivate new genres by searching random songs using this function!
1.4 SFX Type and Feature
In 2022, Evoke Music started providing SFX (Sound Effects). By using this, you can filter your search results only to SFXs.
SFX Type will divide the SFX into broad categories such as laughter and instruments. SFX feature will enable you to have a more narrow and specific filtration into categories, for example, pretty, evil, and Magical. You can find quite a random category range.
They are all unique and useful, so please try using them!
1.5 BPM and Length
If you want to search for music with a certain tempo or speed, you can filter your search using BPM, or search for a specific song length using Length. For both, you can choose the range you’re looking for easily by using the locaters on the top and the bottom.
1.6 Hidden
If you want the music you have hidden before to appear in your searching results, Hidden is there for you. By flexibly using this to hide and unhide songs on the searching page, searching for music can be done with less frustration. For example, you can hide the song from the search result if you already know you’re not using it. But you can also unhide anytime if you change your mind on the same page.
▶︎ Click here for further information about the Hidden function
2. Browse
We recommend Browse when you’re not sure what kind of music you’re looking for. This will help you narrow down your choice even when you don’t have any specific keywords in your mind.
In the left toolbar, there are six search functions: Genre, Mood, Instruments, Collections, and SFX. Each of them carries unique categories that will inspire your selection of music and help you construct the image of what kind of music you want!
3. Searching Functions you can use after finding music
3.1 Search Similar Music
The function that searches for similar music comes in handy when you find the music you were looking for but are still open to other similar options. As in the picture below, you can search for similar music by selecting the icon surrounded in red on the music details page.
3.2 View Loops
When music is fragmented into phrases, it is called loops. To view them, select the icon on the far right as in the picture below, then select View Loops. It will show you a list of loops of different songs, which you can compare to each other, thinking of which fits perfectly the image you have for the song.
▶︎ Click here for further information about Loops
4. Search music from YouTube
When watching YouTube videos, have you ever thought you want to use the same music they’re using? We can make that happen! Evoke Music provides a chrome extension that finds similar music from YouTube.
<How to add and use the extension>
- Select Add to Chrome
2. Select Add Extension
3. The extension is added on the top right toolbar. (If it doesn’t appear, you can always select the puzzle icon on the same toolbar and then select the pin icon to make it visible)
4. After adding the extension to your Chrome, there will be an EVOKE MUSIC icon above the description when watching YouTube videos. It is surrounded by a red box in the picture below.
When you find music you liked on YouTube, click the EVOKE MUSIC icon, and it will automatically transfer you to the Evoke Music website, showing you similar music results.
For example, the picture below shows the similar results on Evoke Music from the above youtube video.
This function will come in handy, saving a lot of your time searching for music!
There are many kinds of searching functions on Evoke Music, and now that you know all of them, we hope you can now use them well for your future music searching experience!
Please do not forget to bookmark after finding the Music you were looking for!