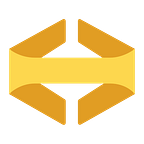A simple strategy for separating personal and professional browsing
By Matt Gordon
2020–03–12 :: After some discussion on Reddit, updated to included a longer explanation of why I don’t use Chrome profiles.
A strong work/life boundary is important, especially if you use the same laptop for both. One of the ways I achieve that separation is by closing all work applications when I’m done working. No chats. No terminals. No notes. No work browser. Everything closed at the end of the workday.
It’s a simple thing, but I find it really helps. Before I separated and closed everything, I would often open my laptop to do some shopping/gaming/personal-what-have-you and end up writing a Basecamp post I was saving for later. One big advantage of using separate browsers over profile switching is the option to have both work and personal browsers open at the same time.
Can’t I just use Chrome Profiles?
Maybe! Chrome Profiles can be great for some situations, but it didn’t work for me in this circumstance. The steps below create entirely separate Chrome processes for work and personal browsing. Chrome Profiles will separate things like login information, but all under one process. Having separate processes makes a few common things much easier like
A) Opening Links In The Right Browser
Chrome profiles, at least on Mac, seem to only be able to a clicked links in the current focused window. If that’s not the profile you want, you’ll have to move the tab yourself. If you don’t open a lot of links by clicking during your workday, maybe that won’t matter much. For me, it was a frequent paper cut.
B) Using Cmd-Tab to focus
Because Chrome profiles doesn’t create a new process, you can’t Cmd-Tab between sets of Chrome windows. It’s true that you can use the Chrome profile menu to switch between window sets, but that’s an extra step each time. Below, I describe having one personal Chrome instance and one work Chrome instance. In practice, I have many work instances. If I’m running three or four separate chrome instances, it’s nice to be able to immediately focus on the one I want instead of having to use an intermediate menu.
Here’s a basic version of how I handle things on my Mac:
1. Open Script Editor and save these scripts for your Work and Personal Chrome
Open Script Editor (a MacOS built-in application) and save these scripts for your Work and Personal Chrome. Make sure to choose the “application” file format instead of the default “script” format when saving.
#Google Chrome Personal.appset chrome to "\"/Applications/Google Chrome.app/Contents/MacOS/Google Chrome\""set userdatadir to "\"$HOME/Library/Application Support/Google/Google Chrome Personal\""do shell script chrome & " --user-data-dir=" & userdatadir & " > /dev/null 2>&1 &"
#Google Chrome Work.appset chrome to "\"/Applications/Google Chrome.app/Contents/MacOS/Google Chrome\""set userdatadir to "\"$HOME/Library/Application Support/Google/Google Chrome Work\""do shell script chrome & " --user-data-dir=" & userdatadir & " > /dev/null 2>&1 &"
2. Set your work browser as the default
I set my work browser as the system default because I click on lots of links for work. In my personal life, I’m not receiving a lot of links from chat programs, etc. If this is a problem for you, consider contacting the Bumpr team and asking them to support this kind of work flow. Maybe some more voices would increase their interest. :)
3. Sync your work/personal Google accounts to their respective Chrome instances
Open each of your new Chrome instances and sign in with your respective Google account. If you’re using one account for both, consider making a separate account for work. The work account will often have bookmarks and browsing history that can breach the personal-life boundary if you use the same account for both.
4. Make 1Password work
If you use 1Password, the plugin won’t work out of the box because it expects the default path to the data dir. Follow the directions for Chrome Canary and you’ll be up and running in no time.
5. Quitting time
Last but not least, use Automator (another MacOS built-in application) to make a script that closes everything. Here’s a reasonable guide. It mostly boils down to searching for “Close Application” and selecting the name of the application you want to close. It’s up to you to pick the things that represent work for you, but I close:
- My work browser
- Flowdock (company chat program)
- My terminal
- Emacs (yes, I close Emacs)
- Evernote
- Excel
- Word
- 1Password
- Messages
That’s it. At the end of the day, run your new quit program and close up shop.
These days it’s easy to let work creep in on every device. A bit here, a bit there, and suddenly you’re always at work. Simple changes like this make sure that work stays where it belongs: during work hours.