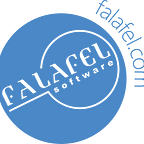Three steps to use jQuery UI in ASP.NET MVC 5
Many developers struggle to work with jQuery UI in an ASP.NET MVC application. In this post, I will show you three steps required to start working with jQuery UI in an ASP.NET MVC application. At the end of the post we will take a look at working with the autocomplete widget.
The following three steps will let you work with jQuery UI in an ASP.NET MVC application:
Step 1: Add the jQuery UI Reference
Add the jQuery UI reference into the project using the NuGet manager. Once this is done, you should find the reference added in the Content folder and the Scripts folder.
Step 2: Bundle the required files
Open the BundleConfig.cs file. In this file add two entries, one for the jQuery UI scripts and other for jQuery UI CSS.
Add the script entry as follows:
bundles.Add(new ScriptBundle("~/bundles/jqueryui").Include(
"~/Scripts/jquery-ui-{version}.js"));Next add the CSS files for jQueryUI widgets. CSS for all the widgets can be bundled like this:
bundles.Add(new StyleBundle("~/Content/themes/base/css").Include(
"~/Content/themes/base/jquery.ui.core.css",
"~/Content/themes/base/jquery.ui.resizable.css",
"~/Content/themes/base/jquery.ui.selectable.css",
"~/Content/themes/base/jquery.ui.accordion.css",
"~/Content/themes/base/jquery.ui.autocomplete.css",
"~/Content/themes/base/jquery.ui.button.css",
"~/Content/themes/base/jquery.ui.dialog.css",
"~/Content/themes/base/jquery.ui.slider.css",
"~/Content/themes/base/jquery.ui.tabs.css",
"~/Content/themes/base/jquery.ui.datepicker.css",
"~/Content/themes/base/jquery.ui.progressbar.css",
"~/Content/themes/base/jquery.ui.theme.css"));For the purpose of this example, let’s say you are only working with the autocomplete widget. In this case, you would only bundle the core.css and autocomplete.css as shown below:
bundles.Add(new StyleBundle("~/Content/themes/base/css").Include(
"~/Content/themes/base/jquery.ui.core.css",
"~/Content/themes/base/jquery.ui.autocomplete.css",
"~/Content/themes/base/jquery.ui.theme.css"));Step 3: Refer to the Bundles
Once the bundles for jQuery UI have been created, you need to add them to the layout file. That can be done as follows:
@Styles.Render("~/Content/css")
@Styles.Render("~/Content/themes/base/css")
@Scripts.Render("~/bundles/modernizr")
@Scripts.Render("~/bundles/jquery")
@Scripts.Render("~/bundles/bootstrap")
@Scripts.Render("~/bundles/jqueryui")By default you will find the jQuery bundle at the end of the layout file. To work with jQuery UI widgets, you should move the jQuery bundle to the top of the file and also include the bundles for jQuery UI CSS and Scripts.
You have now completed the three steps necessary to work with jQueryUI in an ASP.NET MVC application.
Use jQueryUI Widgets
Now let’s look at the autocomplete widget in action. I have created a controller for returning JSON data as follows:
public ActionResult Index()
{
return View();
}
public ActionResult GetMP(string term)
{
var result = from r in _db.GetMPDetails()
where r.Name.ToLower().Contains(term)
select r.Name;
return Json(result, JsonRequestBehavior.AllowGet);
}We will now bind the returned JSON from the GetMP() action to the autocomplete widget. On the razor view, you can create an autocomplete widget like this:
<input type="text" id="mpvalue" name="mpvalue" />
<script type="text/javascript">
$(document).ready(function () {
$('#mpvalue').autocomplete({
source: '@Url.Action("GetMP")'
});
})
</script>Make sure the view is using the layout file in which you added the reference of the bundles.
Summary
We’ve seen in this post that working with jQuery UI widgets is as simple as following three simple steps:
- Add the jQuery UI reference
- Bundle the required files
- Refer to the bundles
The autocomplete widget is also a helpful tool when working with jQuery UI bundles.
I hope this post was useful. Happy coding.
Originally published at Falafel Software Blog.