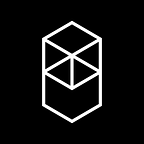Fantom Desktop / Web Wallets Guide
Disclaimer: please do not use the wallet on public computers or shared computers.
These wallets are for the Opera Mainnet only. To use them, you need to have Opera FTM. Do not attempt to send ERC20, BEP2, or Xar Network FTM. To swap to Opera Mainnet FTM, use the bridge: https://bnbridge.exchange.
This guide walks you through the following
- Creating a wallet
- Loading an existing wallet (i.e Restoring a wallet)
- Sending and Receiving FTM
- Staking and Requesting to Unstake
Windows executable and Mac OSX builds can be found here: https://github.com/Fantom-foundation/desktop-web-wallet/releases/tag/1.0.3
Creating a wallet
All keystore files on web wallet are stored in local storage in the browser. Clearing local storage will remove those keystore files. Always keep a backup of the private key and 12-word mnemonic, which will allow you to access your wallet.
Go to the home screen
- If this is your first time creating a wallet, click “Get started”:
If you have already created a wallet, click on “Create a wallet”:
2. Enter a password to encrypt your keystore file. The password must be at least 8 characters long, must contain at least one upper-case letter, one symbol, and one number
3. Click the checkbox to the left of the text “I made a backup…” after reading the text
4. Click “Download keystore file”. This will download a .json keystore file to your local machine, which you can use on other devices and apps to access your wallet
5. Write down your 12-word mnemonic phrase and your private key, which you can find by clicking the text “View your private key” on the bottom right. Do not share your mnemonic or private key with others. Both will allow access to your wallet and your funds.
6. Click on “I wrote down my recovery key”
7. Enter in your 12-word mnemonic phrase in the correct order
8. Click “Verify”
9. Click “Access your wallet”
You should now see your wallet with the public key displayed on the home screen, for example:
Loading an Existing Wallet
- Click “Restore Wallet”, or, if this is your first wallet, select “Access Now”
2. Enter your 12-word mnemonic, separated by single spaces. Click “Unlock wallet”
3. Set a password to encrypt your keystore file, check the checkbox after reading the content, and click “Download keystore file”
Receiving FTM
Share your public key with the sender, or share your QR code, which you can find when you click on the wallet or QR code icon on the top right:
2. All transactions sent and received, will be displayed under “Activity”:
Sending FTM
- Click on the wallet you want to send FTM from:
2. Click “Send”:
3. Enter your amount, the address you are sending to, and a memo (optional text about the transaction that only appears in your app, and does not go on the ledger):
4. Click “Send”
5. Enter the password used to encrypt the keystore file, to sign the transaction:
6. As soon as the transaction is confirmed by the network, you will see the following screen with the txid:
Staking
- On the individual wallet screen for the wallet you want to stake with, click “Stake” on the left:
2. Click ‘Stake”
3. Enter the amount of FTM to stake. A minimum of 1 FTM staked is required. Click “Select a validator”
4. Select from the list of current validators to stake to. When you click on a row, it will expand to show more information about it. Click “Select” to delegate to that validator, for example:
5. Review the amount to stake and choice of validator. When ready to stake, click “Stake”
6. Enter your password to sign the transaction to stake
Request to Unstake
- On the individual wallet screen for the wallet you want to unstake with, click “Stake” on the left
- Click “Unstake”
3. Confirm that it will take 7 days for the tokens to be withdrawn by clicking “Ok, unstake”
4. Enter your password and click “Unstake” to confirm
5. Your tokens will be able to be withdrawn in 7 days