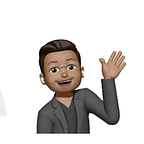Make Ubuntu look like MacOS
Keeping aside the fact that developers prefer a MacBook over a windows system, All of us like to use a MacBook, mainly because of the User Interface it provides. The most significant advantage of using Ubuntu OS is that we can customize it according to our needs.
In this article, we will take a look at a way to make our Ubuntu OS look like a MacOS Big Sur.
Follow the below steps and at the end, you will have your system look like a MacBook (OS)
Install GNOME TWEAKS
sudo apt install gnome-tweaksInstall WhiteSur GTK theme
First of all, we would have to install the WhiteSur GTK theme. It provides the exact macOS Big Sur like application window, window buttons, top panel, and dock. To install the themes, first, we need to run some commands. Run the following commands in the terminal.
sudo apt install gtk2-engines-murrine gtk2-engines-pixbufnext, run this
sudo apt install sassc optipng inkscape libglib2.0-dev-binThe above 2 commands will install the dependencies required. Once we are done installing the dependencies, we can install the WhiteSur GTK theme. To do that, run the following set of commands.
git clone https://github.com/vinceliuice/WhiteSur-gtk-themecd WhiteSur-icon-theme/./install.sh
https://chrome.google.com/webstore/detail/gnome-shell-integration/gphhapmejobijbbhgpjhcjognlahblep
Now head over to GNOME TWEAKS
In Tweaks go to the Appearance tab, and change the Applications and Shell value to “WhiteSur-dark”. There are a bunch of other WhiteSur themes, you can try any one of those.
Icon Theme
The WhiteSur Icon theme is created by the same WhiteSur theme designer. The installation process is also quite similar and below are the installation commands.
git clone https://github.com/vinceliuice/WhiteSur-icon-theme.gitcd WhiteSur-icon-theme/./install.sh
Now, again move to GNOME TWEAKS
Under GNOME Tweaks, on the Appearance tab, change the value of Icons to BigSur-dark. There is also an option called BigSur. You can use it with a light theme.
Dash to Dock
Next up, we need to provide the finishing touches to the Ubuntu Dock. Now, Ubuntu already provides you with the option to move the dock to the bottom. However, there’s no option to modify the width and icon size on the dock.
Hence, we will use a popular third-party extension called “Dash to Dock”. It not only lets you shift the dock to the bottom but also adjusts the size of the dock based on the number of open applications. Moreover, I have modified the icon size on the dock and kept it to 55 px to make it look similar to the macOS dock.
Download Link : https://extensions.gnome.org/extension/307/dash-to-dock/
Magic Lamp Effect
Finally, we need to get the Magic Lamp effect. This is the animation that is triggered while minimizing a window in macOS. This effect is also ported to Ubuntu’s GNOME desktop environment. To install that, you have to simply install the GNOME extension called “Compix alike magic lamp effect”. Once you have installed the extension, the entire macOS look is complete.
Download Link: https://extensions.gnome.org/extension/3740/compiz-alike-magic-lamp-effect/
Wallpaper
And that is it, Congratulations!!!
Your System will now look like a Mac Book with Big Sur.
If you have any queries post it in the comments