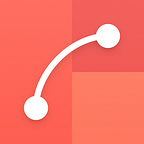There are powerful options hiding in the gesture panels in Flinto for Mac’s inspector. These options also appear in the link popover that you see just after creating a link. The gesture panels include details about the gesture type, target screen and transition. There’s also a row of icons in the bottom left of each gesture panel. It’s time to learn what those icons do.
The double arrow icon is “Reverse Transition”. This will play the selected transition in reverse. Back links also play transitions in reverse, but they always send you to the previous screen. Using the reverse transition option you can choose any transition and any target screen.
The second icon is “Prevent Overshoot.” When you use a swipe gesture, you can sometimes swipe past the end of the transition. This option will prevent the layers in that animation from exceeding their end positions.
When you set the target of a gesture to “Back Link” the user will be taken to whichever screen they were on when they arrived at the current one. If you click the “Ignore History” icon, then that link will be excluded from the back link history and when a back link is tapped, they will be taken back to the last screen they were on before the link with ignore history was activated.
The final icon in the inspector is “Add Sound” click that icon to choose a sound file that will be played when this gesture is activated. To add sounds even faster, just drag them right onto the gesture panel.
Learn more about our prototyping tool Flinto for Mac at our website.