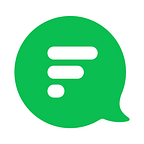Getting started with Flock
The short
- Download Flock on your desktop and phone so you can stay connected even on the go. Sign up using your work email, invite the people you work with, and get started together.
- Create teams for different project or interest groups.
- Create relevant channels to share ideas, brainstorm, and make faster decisions.
- Share documents and get instant approvals by simply dragging and dropping files into Flock.
- Keep your productivity on track with Reminders, Polls, Shared To-dos, Rich Notes, Code Snippet Sharing, the Drawer, My Favorites, and your personal chat tab.
- Invite vendors, agencies, and clients to your team on Flock as guests. Guests on Flock have limited access — they can access specified contacts and channels only.
- Save important messages, files, and links with the Drawer, My Favourites, and in your personal chat tab.
- Start an audio or video conference, share your screen, and get everyone on the same page.
- Find your favorite apps in our Appstore, plug them into Flock, so you never have to switch between apps again.
- Or create a webhook to get notifications about important updates, within Flock itself.
And the long of it
Sign up and download
Open www.flock.com and enter your work email to sign up.
We also recommend downloading Flock on your iOS, Android, Mac, and Windows devices across
Start a conversation
Step 1: Starting a one-to-one conversation in Flock is easy. Simply click on a person’s name and get talking.
Step 2: You can invite more teammates to your conversations in two ways:
- Click on Invite next to the channel name and type in their names
- OR click on Create Channel, enter a channel name and add your colleagues
- Alternatively, use the slash command to add members to a conversation. Eg: /add alison and click on the name
- You can also @mention a teammate who isn’t part of the channel and click on add
Step 3: Once you have your teammates added to a channel, you can @mention specific people to get their attention by typing ‘@’ followed by their username.
Step 4: Want to set up a quick meeting? Simply get on a video call by clicking on the Video conference button. Alternatively, just type /video in the text field and you’re good to go.
You can also get on an audio conference call via the Bridge app. Click on the Bridge icon, dial in the number displayed in your chat screen from your phone, and enter the pin to start the conference. (Bridge is currently available only for Indian users)
With Flock, you can share multiple files of all types in a matter of seconds.
- Click on the Share files button to select a file from your local drive.
- OR select multiple files and drag and drop them into the chat window
And here’s the best part: Messages and files shared in Flock are instantly searchable, so you can quickly come back to any discussions and documents when you need them.
Plus, you can invite people you collaborate with as Guests to your team on Flock. They become a part of all important conversations you specify, but cannot access all of your contacts, channels, and apps.
Keep your productivity on track
- Create notes and set reminders for yourself
- Save quick messages, files or links to read anytime later
- Use it as a sandbox to try Flock’s cool features
- Create quick surveys, get everyone’s opinions and make important decisions faster.
- Click on the Poll button, ask a question, enter options and post your poll.
- Download a .csv file of the consolidated results in a neat table format
- Assign tasks to yourself and your team, with due dates, by using the Shared To-dos app.
- Click on the View shared to-dos button in the apps sidebar to view pending and completed lists, and to create new to-dos for you and your teammates.
- The shared to-dos bot will remind you every morning of tasks due on that day.
- Alternatively, you can also use the Todoist app in Flock to stay updated with your tasks.
- Set reminders for yourself and your teammates for just about anything. To add a new reminder, just enter:
- /remind [me or all] in [time eg: 30 mins] to [message]
- Or set a reminder against any message in a chat by clicking on the message action button and selecting Set Reminder
- You can also create, assign and view reminders by clicking on the Reminder icon in the apps sidebar
- Flock’s Reminder Bot will notify you when it’s time.
- Download, forward, edit, and reuse code within Flock itself. Sharing code among developer teams has never been easier!
- Click on the Code snippets button, paste your code and share.
- Create, edit, publish notes and share them with your team members.
- Click on the Notes button to jot down points, save important drafts, and share ideas with your team.
- You can forward a note to any chat or channel. Any edits to the note are replicated across all conversations.
Drawer and My Favorites
- Favorite important files, messages and links to find them easily, instead of scrambling through long chat logs.
- Or pin them to the Drawer, so members of a conversation (chat/channel) can find them easily.
- Send emails to all members of a channel instead of cc-ing a hundred email IDs on a mail.
- Simply click on the Mailcast icon, create a mailing list, and email everyone in one go.
- Add people outside of Flock to your mailing lists. Edit, delete, deactivate and specify who can use your mailing list.
- You can also subscribe or unsubscribe to mailing lists.
All your tools in one place
Connect all the tools you use with Flock to avoid switching between apps. Find your favorite apps in our Appstore and plug them in to get all your notifications directly within Flock.
- Step 1: To go to the Appstore, select Flock Appstore from the Flock menu or go to apps.flock.com.
- Step 2: Select the app you want to integrate with Flock and click on Configure.
- Step 3: Click on Add new configuration.
- Step 4: Select the Flock channel to which you want to post the updates or your personal chat tab and the action that should trigger a notification.
- Step 5: Enable the integration.
- Step 6: You can view and manage the integrations you’ve set up by going to Manage Apps under the Flock menu.
Flock has some of the best third party apps already available to integrate, and a whole bunch more in the pipeline. The currently available apps include Trello, Github, Pingdom, Twitter, Facebook, Google Drive, JIRA and more.
Learn more about the Flock Appstore.
Can’t find what you’re looking for in our Appstore? Create custom integrations with webhooks by selecting the Domain Admin Panel option in the Flock menu.
Consider these for your next read: