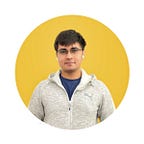A Deep Dive Into Transform Widgets in Flutter
A tutorial to the power of Transform widgets in Flutter
This article is the fifth article in a series of articles meant for an in-detail study of Flutter widgets. After covering ListViews, TextFields, FloatingActionButtons and Hero Widgets in depth, we will now move on to the Transform widget in Flutter.
NEW: I recently published a full video on Matrix4 and the Transform Widget
Introduction to the Transform widget
A Transform widget “transforms” (i.e. changes the shape, size, position and orientation) its child widget before painting it.
This is extremely useful for custom shapes and many different kinds of animations in Flutter. This can be used to transform any widget and distort it to any shape we like or move it around as well.
Let’s start with the types of Transform widgets.
Exploring the types of Transform widget
The Transform widget gives us a few constructors to help simplify the creation of transformations. Common operations such as scaling, rotation or translation are all provided via constructors.
The types of Transform widgets are:
- Transform (default constructor)
- Transform.rotate
- Transform.scale
- Transform.translate
We will look at the single-operation constructors first.
Transform.rotate
As the name suggests, Transform.rotate simply rotates the child by an angle. Here the child is a square container.
Transform.rotate(
angle: 1.0,
child: Container(
height: 200.0,
width: 200.0,
color: Colors.pink,
),
),The angle parameter lets us set an angle (in radians) the child will be rotated by.
The widget also allows us specify an origin for the rotation of our widget. We specify the origin using the origin parameter. This takes an Offset. The Offset notes the distance of the origin in relation to the center of the child itself.
When we don’t need explicitly set the offset however, the child rotates around its own center.
I made an animation to better visualize where the center of rotation lies.
If the child is rotated from the lower right point of the square, it would look like this.
The code for the above rotation is:
Transform.rotate(
angle: 1.0,
origin: Offset(50.0, 50.0),
child: Container(
height: 100.0,
width: 100.0,
color: Colors.blue,
),
),The square has sides of 100.0. This code rotates the container about the lower right vertex of the square. Since the offset is 50.0 to the right and 50.0 below, the center of the child is defined by the offset (50.0,50.0)
Transform.scale
The scale constructor scales the child by the given scale parameter.
Transform.scale(
scale: 0.5,
child: Container(
height: 200.0,
width: 200.0,
color: Colors.yellow,
),
),Here we set the scale to 0.5 to reduce the size of the container by half.
Similar to the rotation transform, we can also set an origin in scaling.
When the origin is left blank, the center of the widget is taken. When scaling, the changes on each side are exactly the on each.
Like the last example, let’s now set the origin to the lower right corner. If we now reload our app, the widget will scale differently compared to the default (the center).
This is achieved by providing the origin (50.0,50.0). This offset corresponds to the lower right corner.
Transform.scale(
scale: 0.5,
origin: Offset(50.0, 50.0),
child: Container(
height: 100.0,
width: 100.0,
color: Colors.blue,
),
),Transform.translate
Transform.translate translates the child of the transform widget by a specified amount in the X and Y direction. We supply an Offset which has the amount by which we want to move the child by in the X and Y directions.
Transform.translate(
offset: Offset(100.0, 0.0),
child: Container(
height: 100.0,
width: 100.0,
color: Colors.yellow,
),
),Here we supply an Offset which moves the container 100.0 in the X direction. Any change in the second parameter would move it in the Y direction.
We cannot set an origin in translation since translation is not affected by origin. Since we give an offset and not coordinates, the origin doesn’t make a difference.
Transform (Default constructor)
Unlike the other constructors in the list, the default constructor allows us to do multiple operations at once. It is the most powerful constructor from the list.
Instead of taking a specific parameter like an angle or scaling, this constructor takes a 4D Matrix directly in the transform parameter. This allows us to carry out multiple operations.
An example of this is:
Transform(
transform: Matrix4.skewY(0.3)..rotateZ(3.14 / 12.0),
origin: Offset(50.0, 50.0),
child: Container(
height: 100.0,
width: 100.0,
color: Colors.blue,
),
),The above code gives us a skew around the Y axis of 0.3 and a rotation of π/12 radians around the Z axis.
A Skew is essentially titling the child in one direction while keeping the sides parallel.
skewY
skewX
Matrix4 also lets us set rotation and translation.
We use Matrix4.rotationX(), rotationY() and rotationZ() for rotation and Matrix4.translation() or Matrix4.translationValues() for translation.
We can also set an origin in this constructor using the origin parameter like we did in the first two constructors.
Now let’s apply pointless transformations to normal Flutter widgets
“Ok Flutter, do a barrel roll”
Extra large FAB
For some reason, this looks better than the normal FloatingActionButton.
That’s it for this article! I hope you enjoyed it, and leave a few claps if you did. Follow me for more Flutter articles and comment for any feedback you might have about this article.
Feel free to check out my other profiles and articles as well: