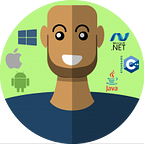In-App notifications in Flutter
In this tutorial, we’ll cover how to show in-app notifications in your Flutter application. We’ll start off by adding the overlay_support package
overlay_support: ^1.0.0To use the Overlay functionality we have to wrap our Material app in the OverlaySupportwidget.
class MyApp extends StatelessWidget {
@override
Widget build(BuildContext context) {
return OverlaySupport(
child: MaterialApp(
title: 'Flutter Demo',
home: Scaffold(),
),
);
}
}We’ll show modifications for the notification overlay. The library can do a little bit more with toasts as well that you can get into. We’ll cover:
- Basic notification that auto dismisses
- Fixed notification with a button to dismiss
- Message style custom notification
We’ll write all the code in the onPressed callback in the FloatingActionButton of the scaffold so set that up as well.
Widget build(BuildContext context) {
return OverlaySupport(
..
home: Scaffold(
floatingActionButton: FloatingActionButton(
onPressed: () {
// notification code will go here
},
)
),
);
}Basic notification
We’ll start off with the basic notification. A purple notification with some text
showSimpleNotification(
Text("Subscribe to FilledStacks"),
background: Colors.purple,
);Fixed notification with Dismiss button
To make a notification stay without auto dismissing we set autoDismiss to false. We don't want the notification to stay there all the time so we'll build a trailing button that the user can tap to dismiss.
showSimpleNotification(
Text("Subscribe to FilledStacks"),
background: Colors.purple,
autoDismiss: false,
trailing: Builder(builder: (context) {
return FlatButton(
textColor: Colors.yellow,
onPressed: () {
OverlaySupportEntry.of(context).dismiss();
},
child: Text('Dismiss'));
}),
);Custom Notification
To show some custom UI you can use the showOverlayNotification function. It takes a builder as the first positional argument. We'll return a Card with some side margins, the contents of the card we'll wrap in a SafeArea since it'll be displaying at the top of the screen where notches can interfere. The content of the notification will be a basic ListTile with all the properties set.
showOverlayNotification((context) {
return Card(
margin: const EdgeInsets.symmetric(horizontal: 4),
child: SafeArea(
child: ListTile(
leading: SizedBox.fromSize(
size: const Size(40, 40),
child: ClipOval(
child: Container(
color: Colors.black,
))),
title: Text('FilledStacks'),
subtitle: Text('Thanks for checking out my tutorial'),
trailing: IconButton(
icon: Icon(Icons.close),
onPressed: () {
OverlaySupportEntry.of(context).dismiss();
}),
),
),
);
}, duration: Duration(milliseconds: 4000));You can build a notification widget that you can pass in the title and message if you have multiple messages to show. Check out the other snippets on the site for more Flutter tutorials.