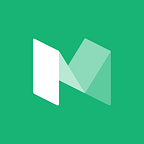パブリケーションを整備する
Medium のパブリケーションは共通のテーマないしは目的の下、一人一人の声が集まる特別な空間です。多種多様な声が一カ所に集中することでコミュニティが形成され、やがてはネットワークをも左右する力を秘めています。
ワークフローはとても簡単です。ライター(編集者)と呼ばれる人がストーリーのドラフトをエディター(管理者)と呼ばれる人に投稿します。パブリケーションのエディターは対象のパブリケーションに掲載されるストーリーの最終意思決定権を持っており、単純に承認することはもちろん、誤字脱字をこまなくチェックし、プライベート・ノート機能を使ってメッセージをライターに残すこともできます。誰でもパブリケーションを開設することができ、開設したパブリケーションにエディターやライターを招待することもできます。
パブリケーションの開設は以下のリンクから可能です。 https://medium.com/new-publication.
*ヘルプセンターでもパブリケーションの開設に必要な詳細の設定をご覧になることができます。
パブリケーションにストーリーが投稿されるとどうなるのか?
対象ストーリーの権限
パブリケーションに投稿されたストーリーにはパブリケーションのブランドやロゴ、パブリケーションの URL が紐づいています。もちろん、著者のプロフィールページからもご覧になることができます。著者はその他ライセンスのオプションを選択しない限り、対象のストーリーの著作権利をすべて保持しています。
投稿後のストーリーの流通
パブリケーションに投稿されたストーリーは対象のパブリケーションをフォローしているユーザーのホーム上のフィードに表示されると共に、ストーリーの著者をフォローしているユーザーのホーム上のフィードにも表示され、双方のユーザーに対してストーリーは流通していきます。
注意:ストーリーは複数のパブリケーションに投稿、掲載することはできません。そのため、別のパブリケーションに掲載したい場合は外してもらう必要があります。管理者であるライターのみ、ストーリーをパブリケーションから外すことができ編集者であるエディターをパブリケーションから外すことができます。
パブリケーションの URLを設定する
新しく開設されたパブリケーションには自動的にユニークな URL が Medium ドメイン配下に付与されます。自動的とは言うものの、パブリケーション名に基づきます。例えば:https://medium.com/the-story/
カスタムドメインプログラムに加入していただければ、独自のユニークな URL を設定することも可能です。もちろん、Medium のネットワーク内でいつも通りの機能をご利用いただけます。
例えば:http://thebillfold.com.
また、独自のサブドメインも設定することができます。
例えば:https://thecauldron.si.com/
コンタクト情報を設定する
パブリケーションを新しく開設する際に、Twitter や Facebook アカウント、コンタクト用のEメールアドレス情報を登録することができます。
上記がその該当箇所になります。ここで記載いただいた情報はパブリケーションのトップに公開され、読者からコンタクトを受けることができます。Eメールアドレスの場合はレター(The Letters)をお送りする際の返信用Eメールアドレスとして登録されます。詳細は後程詳しくご説明します。
Twitter との接続
新しいパブリケーションを開設する際に既存の各種ソーシャルメディアでフォローいただいているファンを Medium に引き継ぐためにはパブリケーションの設定画面に Twitter アカウントを登録してください。そうすることでその Twitter アカウントをフォローしている Twitter ユーザーが Medium アカウントを開設した際に自動的にパブリケーションのフォロワーとして登録されます。
パブリケーションの About ページで Twitter との接続オプションを確認いただけます。
注意:パブリケーションに登録された Twitter アカウントは Medium のユーザーアカウントと同期していないかもしれませんが、ログイン用 Twitter アカウントとして利用することはできませんのでご注意ください。
パブリケーションの画像を設定する
パブリケーションには3つの画像要素が存在します。それぞれ適切な画像サイズとフォーマットがありますのでご注意ください。
(1) パブリケーションのアバター画像は Medium 内の様々なプレビュー箇所で表示されます。アバタ―用画像は正方形である必要があり、サイズは最低 60px x 60px である必要があります。
(2) パブリケーションのロゴ画像はパブリケーションに掲載されているストーリーの最上部に表示されます。ロゴの画像サイズは縦 72px、幅は最大 600px まで登録可能です。
(3) パブリケーションのヘッダー画像はパブリケーションのトップページの上部のみに表示されます。グラフィックのみを登録することもできますし、テキストタイルと組み合わせて表示させることもできます。Matter のように。
パブリケーションのヘッダー画像に最適な画像サイズは様々です。レスポン支部・デザインやウェブ、モバイル環境などを考慮しなければならないためです。但し、推奨サイズは 400px x 80px です。5:1 のアスペクト比が維持されていれば美しく表示されます。
トップページをカスタマイズする
ヘッダー画像を登録する際に、パブリケーションのトップページにおけるレイアウト構成をカスタマイズすることが可能です。
パブリケーションのレイアウトや、セクションという概念でカスタマイズすることができます。セクションとはストーリー群を示すブロックのようなもので、既に登録されているストーリー情報を参考に閲覧時と同じイメージで変更することができます。
新しいセクションを作成したい場合はレイアウト編集の際に表示されるツールバーの「+」アイコンを選択してください。
レイアウトを整えたら各セクションごとに表示したいストーリーの数を設定することができます。またストーリー単位のみならず例えば最新のストーリーや良く読まれているストーリー、特定のタグなどフィルターを設定することもできます。
「Featured」フィルターを選択した場合はドロップダウンメニュー「Select Story」より表示したい対象のストーリーを選択することができます。「Tagged」フィルターを選択した場合は参照するタグ名の記入が求められます。
レイアウト等に関する詳細な情報はヘルプセンターより参照ください。
ストーリーを追加する
パブリケーションにストーリーを追加する方法はいくつかあります。
- エディター(編集者)として、ストーリーのドラフト(下書き)を画面上部にある「…」ボタンをクリックしていつでもパブリケーションに投稿することができます。
その場ですぐに投稿することもできますが、予約投稿することも可能です。 - ライター(管理者)として、エディター同様自身が書いたストーリーを画面上部にある「…」ボタンをクリックして「Add to publication」メニューより投稿することができます。投稿されたストーリーは投稿と同時にはライターに通知されます。
- 既に公開されたストーリーでどのパブリケーションにも投稿していない、あるいは所属していないストーリーはエディター(管理者)よりストーリーの下部にある「…」アイコンを選択後、「Request story」メニューより招待することがでできます。クリックするとストーリーの著者に送る Medium 上のメール作成画面が表示され、文面もカスタマイズすることができます。
レター(The Letters)機能を活用する
パブリケーションを開設している場合は対象のパブリケーションを購読している、フォローしているユーザーに対してパブリケーションのトップページよりレターを送ることができます。
レターを配信する際、それは単なるEメールとして機能するのではなく、パブリケーション上でも視覚的に確認することができます。配信されたレターではストーリーと同様、独自のステータス管理ページが存在します。返信用Eメールアドレスは前述のとおり、パブリケーションのコンタクト情報より設定することができます。
質問含め、今回ご紹介したパブリケーションをよりよいものにしていくためのアイディアがある方はいつも通り、お気軽に yourfriends@medium.com までご連絡ください。