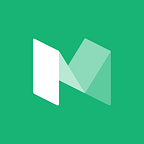Medium でストーリーをより美しく届けるための3つの新機能
iOS アプリでグリッド画像の指定、ソースコードの挿入、画像のドラッグ&ドロップが可能になりました。
Medium で多くの時間を過ごしていると、時々言葉だけでは物足りなくなるときがあると思います。我々はできる限り、Medium を日々使っていただいている方々に本当に大事なこと(ストーリー)に集中していただけるキャンバスのような役割を果たせるよう、日々努力をしています。そして本日、ストーリーテリングがより簡単に、そしてより美しくなるような新機能をご紹介いたします。
1. iOS と Android におけるグリッド画像の指定
我々が大事にしているのは、例えプラットフォームやデバイスが異なるも、ストーリーが常に輝き続けられるような環境をご提供することです。そのため、どこで、かつどのようにストーリーを閲覧しているのかは左右される要素ではないべきです。
グリッド画像は下記にもあるとおり、iOS / Android アプリからもご覧いただけるようになりました。そしてモバイルウェブも。グリッド画像はモバイル端末におけるサムネイル表示のような表現を用いており、タップやスワイプによってフルサイズの画像を表示することが可能になります。
iOS アプリではグリッド画像を指定することができるようになりました。複数の画像を例えばケータイ端末にあるアルバムなどから掲載したい順に選択することで、どのようなグリッドで表示させたいか、選ぶことができるようになりました。
2. ソースコードの挿入
ソースコードのインライン文章における挿入はこれまで Medium に寄せられた「最も欲しい機能」の1つでした。それも、エンジニアやデベロッパー、テクニカル・エディターの方々から多く寄せられた要望でした。これまではブロック単位でソースコードを埋め込むことができましたが、今回のリニューアルにより、ソースコードを直接文章内に埋め込むことができるようになりました。例) test
具体的には `の記号内にソースコードを埋め込むことでソースコードを直接挿入することができます。また、 `を文章の冒頭に3回入力することで、ソースコードをブロック表示することが可能になるショートカットの利用も可能になりました。
testGithub などの技術的なサイトやドキュメントからソースコードを直接コピーしたい、といったことはありませんか?問題ありません。ソースコードを直接ペーストすると、Medium はそれをレンダリングしてソースコードを認識してくれるので、ソースコードをブロック表示にしてくれます。また、ソースコードに該当する箇所をテキスト上にハイライトして` を押下するとインラインでソースコードを表示してくれるようになります。iOS に限らず、すべてのプラットフォームで同様の指定が可能になります :)
3. 画像のドラッグ&ドロップ
創造は時として大きな編集を必要とする場合があります。Medium のエディターに画像を一度貼り付けると、今後はカーソルで画像を選択し、ドラッグするだけでストーリー内のどこへでも移動させることができます。グリッド画像含め、移動後のレイアウトやフォーマットは自動でレンダリングされるため、表示崩れといった問題を心配しなくてもよくなります。
ドラッグ&ドロップを活用して、冒頭でもご紹介したグリッド画像を指定することができます。方法は簡単です。画像を選択して別の画像の上にドロップすれば可能です。同じ行為を繰り返せば、複数の画像によるグリッド指定が可能になります。容量は心配しなくても大丈夫です。Medium が添付画像を最適と思われるグリッド表示にあわせてリサイズしてくれます :)
今回ご紹介した3つの新機能の目的は、ウェブやモバイルプラットフォームを問わず、エディターをより簡単に、美しく、そしてパワフルに進化させるためです。今回ご紹介した機能に関するフィードバックが意見などがあればレスポンスなどでお気軽にご連絡ください。我々はすぐそこにいます。