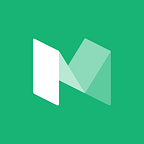一枚の絵は一千語に匹敵する
ストーリーに写真や画像を効果的に掲載するためのティップス
言うまでもなく、Medium の主役は言葉です。ただし、ストーリーに終わりはありません。現在 Medium には多くの写真家が言葉に意味を与えるべく、撮影した写真をストーリーに掲載しています。
写真であれ、画像であれ、ストーリーの重要な要素として構成されている限り、いつでもどこでも見栄えよく「魅せる」必要があります。Medium ではそのための様々なティップスをご紹介していますが、今回もまずは基本をご紹介します。そして徐々に上級者向けのティップスをご紹介していきます。このストーリーはこれからも生き続けます。画像に関する機能的アップデートがあればこのストーリーにも変更を加えていきます。そのため、今の内にブックマークすることを忘れないでくださいね。
画像を追加する
Medium のストーリーをより美しく魅せるためのビジュアルを作成することは簡単です。まずは下書きに画像を貼り付けてみましょう。ウェブブラウザから Medium にストーリーを記している場合は、カーソルの左に表示されている「+」アイコンを押下するとカメラのアイコンを確認することができ、押すとパソコンから直接画像をコピーして下書きに貼り付けることができます。加えてシンプルにドラッグ&ドロップして画像を貼り付けることができます。iOS や Android アプリより画像を貼り付けたい場合はキーボードの上にある画像ボタンを押下してカメラロールを起動させてください。そして貼り付ける画像を選択すると、ほら簡単です。
グリッドで表示する
時には、複数の画像や写真をまとめて掲載したいことがあります。Medium ではデスクトップやアプリ問わず、複数の画像をグリッド形式でストーリーに貼り付けることができます。対象の写真を掲載したい順に選択して貼り付けるだけで、どのプラットフォームからも美しく見えるためのフォーマットやサイズの最適化を我々が行います。
対象の写真や画像をクリックすると、位置を意図通りに再調整することができます。
ウェブからグリッド形式で写真や画像を貼り付けたい場合は複数の画像ファイルを掲載したい順に選択する、または順を追ってひとつひとつの画像ファイルをドラッグ&ドロップすることでグリッド表示が可能です。
iOS のエディターからは画像アイコンを押下後に掲載したい順に複数の画像を選択すれば可能です。次いで、Medium が段ごとに表示する画像の数を定め、美しく魅せるためのサムネイルを整理してくれます。
画像を埋め込む
ここまでストーリーに写真や画像を貼り付けるための方法をご紹介しましたが、他のサイト、例えば Instagram や Flickr、Dribble などから対象の画像や写真をストーリーに直接埋め込むことができます。サポートしているサービスについてはこちらにまとめたのでご参考ください。
ストーリーに写真や画像を埋め込むためにはカーソルの左にあるツールバーをクリックし、左から3つめのアイコン(<>)をクリックすると埋め込むことができます。そこから、埋め込みたい対象の URL を貼り付けるだけで完成です。あとは Medium に任せてください。(ちょっとした豆知識:私のようにショートカットを好む人は埋め込みたい URL を貼り付け、Enter キーを押すだけで埋め込むことができます)
ヘッダー画像を設定する
それでは、ここからはやや上級者向けのティップスをご紹介していきます。ストーリーのタイトルと対になるようなビジュアル要素を用いることで、より読者の注意を惹きつけることができます。
ストーリーを公開する前にプレビュー表示をすることで、ヘッダー画像として設定したビジュアルが Medium のフィードや各種ソーシャルネットワークサービスのサムネイル画像として表示されているかどうかを確認することができます。もしヘッダー画像ではないストーリーの他の画像をストーリーのサムネイル画像として設定したい場合は、対象の画像を Shift + F を押しながら選択することで可能です。そうすると画像のボーダーが赤くなり、Medium 内で流通するストーリーのサムネイル画像として設定されていることを示してくれます。
レイアウトとサイズを指定する
Medium ではより美しく写真や画像を魅せるために、ストーリーのコンテクストに合わせて写真をスケールさせることもできます。ただし、解像度によってはぼやけてしまう可能性があるため、最適なレイアウトとサイズを選びましょう。
私たちはすべての横幅に対応するために高解像度の画像を推奨していますが、以下がレイアウトごとに推奨する画像の最小サイズです。写真や画像の配置を左に寄せる場合は正方形や、やや横長の画像がよく見えるとおもいます。
- 左に寄せる場合:700px
- カラムに合わせる場合:1400px
- カラムより大きい場合:2040px
- 画面幅いっぱいの場合:2500px
画像のキャプションを設定する
印象的な写真や画像は、時には言葉を添えることでその力強さが増します。
上記のように画像にキャプションを加えたい場合は、対象の写真や画像を選択し、ボーダーが緑色になるのを確認してください。画像の下に「Type caption for image (optional)」がグレーのテキストで表示されているとおもいます。そのテキストをクリックすることでキャプションを入力することができます。あとは Medium がセンタリングします。
画像のリンクを設定する
Medium ではすべての言葉にハイパーリンクを設定することができます。画像も同様です。
写真や画像にリンクを設定する場合、まずは対象の画像を選択します。ボーダーが緑色になりましたら⌘ + K / Ctrl + K を押してください。黒いボックスが表示され、「Paste or type a link」というテキストを確認してください。このテキストをクリックすることで設定したいリンクの URL を貼り付けることができます。やがて画像はクリッカブルにになり、設定したリンク先に遷移することができます。
画像に関する FAQ まとめ
Medium のヘルプセンターをご存知でしょうか?そこには本件意外の FAQをご覧にいなることができます。もちろん、写真や画像に関する FAQ もあります。ぜひこのページを保存して参考にしてください。
インスピレーションをお探しですか?
最後に、私たち Medium がオススメする、美しい写真や画像を用いている素晴らしいストーリーをいくつかご紹介します。
抜けているティップスはありましたか?もし補足して欲しい事項があればぜひレスポンスなどで知らせてください :)