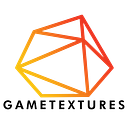Displaying your work 101: The Basics
You’ve just finished your latest project. Each blade of grass has been meticulously placed, each rock is rendered in glorious high resolution, and your hero asset, the focus of your piece, is standing tall for all to see. You take your screenshot…and then…you don’t know what to do with it. Where can you get feedback?! Where can you post the finished piece?!
You've just finished modeling the best gun in the entire world, with all of it’s attachments crafted to perfectly fit in specific places on the gun to improve it’s design and effectiveness. You bring everything over into your choice of render and…it’s flat. All the work you did is gone. You can’t show this to anyone!
In search of answers, you and your buddy search the internet for help. It takes just a few moments before you find the GameTextures blog, and now…
I will be using screenshot and render interchangeably.
It’s important to display your work in the best light you can. From the basics of photography and lighting to knowing what technical aspects you should display for props, to what platforms to host on, knowing how and where to display your work is important. If your work looks good or is displayed in a way that makes it easy for others to judge your proficiency, you’ll have a much greater chance of getting that call back from your dream studio (or perhaps just that job you really need).
In this article, we’re going to look at a few tips for taking beautiful screenshots, presenting interactive models, weather or not you should post texture flats and wire-frames. Next week we’ll go over a few of the different art platforms that are available for showcasing your art.
Basic Principles
The Rule of 3rd’s
It’s not lost on me that many artists, my self included, don’t know the basics of photography. One of the simplest rules of photography centers around the Rule of Thirds. It states, in short, that you should aim to divide your image (or canvas) into 9 quadrants (3 columns split by two rows to create 9 blocks). In an ideal scene or image, you aim to align elements of the shot with the blocks (and these elements can be empty space). When done right, your eye should be led through the image, creating a pleasing piece.
When you’re making an environment, the rule of thirds should be your general guiding rule for a composition. You can work on breaking it in an aesthetically pleasing way after.
Note that this rule of photography applies best to environment work. You can use it for characters and props in some cases (close ups, large assets, collections) but you’ll have just as many, if not more shots, that have the subject right in the middle of the frame.
Lighting Basics: Proper lighting of your asset or scene can take it from a solid display of technical skill to a beautiful rendition of artistic talent.
More so that just “showing what’s there”, lights go a long way in setting a mood or a tone for your piece. Lights give information like ‘time of day, location, weather, and even details like genre or era’. Good lighting takes what you have built and gives it life. Without proper lights, even the best models can look flat and dead.
When lighting an environment, you must consider the whole of the piece. When, where, season, atmosphere make up, tone, tropes to adhere to or break, and how to guide viewers is just the tip of the proverbial ice berg.
Prop lighting is a different beast. While generally easier (you only need 3–4 lights at most), the primary goal isn’t to help tell the story or express mood. In this case, your lights need to enhance and clarify the details of your asset. This is often done by 3-point lighting. Made up of a Main Light (Key Light), A fill light (secondary illumination or bounce) and a back light (light to make the asset ‘pop’), 3 Point lighting works well with characters and other hero assets that are being showcased front and center.
Something to remember when lighting a showcase (character or asset) is that the HDRI light that you choose is there for bounce light and reflections. Most of the best lighting in CG is done with HDRI lights taking a back seat to well placed direct and fill lights.
Screen Shot tips in Unreal and Unity
Unity still does not come with a proper high resolution screenshot tool in 2019. It’s a little baffling to be frank. If you are somewhat familiar with C#, you should be able to write a simple screenshot tool in the engine following a number of online tutorials.
If you’re like me and don’t know C#, the Asset Store has a number of plugins you can download to take screenshots that will do everything you would expect a built in solution to handle.
My preferred plugin is Instant Screenshot by Saad Khawaja.
Instant Screenshot lets you take PNG screenshots at pretty much any resolution from the Game or Editor View. It’ a bit light on crazy features, but for shots that focus on high resolutions, it does a great job for no money.
Unlike Unity, Unreal Engine has a built in high resolution screenshot tool. It’s easy to take a screenshot right from the viewport. Click the little pull down arrow on the left corner of the screen and select High Resolution Screenshot.
Once done, a little window with pop up with a few options.
- Screenshot Size Multiplier: This takes the resolution of the viewport (generally close to your display resolution) and multiplies it.
- Include Buffer Visualization Targets: Generally only done for captures that need to be run through a post process pipeline, this will capture out Roughness, Metallic, AO, Normal, and a few other render buffers.
- HDR Format: Writes the Buffers out in 32bit HDR format.
- Force 128 Bit Buffers: This forces 128 bit per a pixel HDR renders, but I’ve not seen many tangible benefits in my work thus far.
- Use Custom Depth as Mask: This looks for any custom depth buffers that you set up in the project render settings (and materials) and renders them out as a mask.
My standard operating procedure for Unreal Screenshots has been to capture at double the resolution that I need (so a multiplier of 2, sometimes 3) and to manually size them down in Photoshop. This, in effect, super-samples the image. Final results always look crisp and sharp, although some effects can be distorted from time to time.
If you need an extra degree of sharpness in your work, try opening the command line (~ key) and enter the following:
-r.temporalAA PreviousFrameWeight .5
-r.temporalAA Samples 4
-r.tonemapperSharpen .5
This adjusts Unreal’s Temporal AA solution and it’s post process tone mapping to give you a somewhat sharper image than default. It’s pretty noticeable when combined with high resolution images and can go a long way in helping to reduce any aliased edged (jaggies).
Flats, Wires, and Model Viewers
Occasionally you’ll see debate about the validity of posting wireframes and texture flats, and indeed it seems as if the trend now is to no longer post such detailed breakdowns.
I disagree, with a few exceptions.
For solo assets, character models, or small dioramas, I believe that posting wireframes shows prospective employers or clients that you can model assets with a clear understanding of where to spend your polygon budget (such as focusing on round edges and keeping flat surface triangles to a minimum). Texture flats show that you know how to unfold UV’s properly and can arrange your UV’s in a way that utilizes all the space you have in a 0–1 texture layout. The way materials are applied in realistic, AAA games is different today than in the past, but Normal Maps, Model AO Maps, and many hand painted workflows still rely on old fashioned 0–1, non overlapping UV Layouts.
If you’re creating an environment, wireframes of the entire scene can be very confusing depending on how your engine or renderer of choice handles drawing wireframe views.
It’s often better to break out individual assets into a separate asset only render. Wireframes become easier to read and it’s can also help to show how you built up a scene from your created assets. Displaying textures for full environments is a different beast on it’s own. Since many environments make use of shared materials and trim sets, it’s often easier to show your materials via a spherical render, much like how Substance Specialists showcase their creations. This way of displaying materials can often give much more information about your work than a simple texture flat for a tiling material.
A word of caution regarding material renders: There is much debate among the professional community about the relevance of extremely exaggerated displacement in material spheres. Every artist has a different take. I personally think you want to show your work in it’s best light, so some displacement is usually ideal. However, extreme displacement can turn off others (and myself at times) because such an extreme is impractical on the current generation of home consoles. They support displacement, but it’s an expensive feature on their GPUs. Alternatively, others use said renders to gauge how well your height map will work as a blending mask.
Each to their own, so do what makes your work look the best.
Finally, we come to model viewers. The two I am going to focus on are Sketchfab and Marmoset Viewer.
Sketchfab started up in 2012 and has grown organically since then. Today it boasts a large community and has almost all of the high end rendering features that modern game engines do. It can even show texture and shading breakdowns in the viewer and can be embedded in almost any platform (see above). As a model viewer, Sketchfab is excellent.
I’m not even touching it’s app yet!
Marmoset Viewer is the online component of Marmoset Toolbag, a real time rendering tool kit. Marmoset’s latest iteration has it’s own benefits, namely that it supports a few features (custom shaders, IBLs, and Voxel Based GI) that Sketchfab currently lacks. It has a few additional post process options as well, and can show a split view of your model for breakdowns (although it is not as useful as what Sketchfab offers). Unfortunately, Marmoset Viewer takes work to be implemented into most sites, and some platforms (Medium for one) don’t play nice with embed links, making it impossible to directly view Marmoset Viewer on them. (To see an example of viewer, click my Artstation Link above).
Model Viewers should be used as a compliment to your high resolution renders. This is specifically due to data involved in transmitting a JPG vs. a GLTF or other file format that displays the model. If you’re out and about without WiFi and are attempting to show your 3D model, the time it might take to load up Sketchfab’s app or the Marmoset file on your web page may cause problems, especially at conventions like GDC. It’s better to have you beauty render easily accessible and to let others look at your model in depth at another time.
A final note; Sketchfab is free but it has limits on the size of the file you can upload. Sketchfab Pro raises these limits to a pretty generous size. This often means your textures are sized down to fit online. Packed maps for shading details (MRAO) also aren’t supported yet. Use of Marmoset Viewer requires the purchase of Marmoset Toolbag 3, which retails for $175 USD. Once uploaded to the net, anyone can view your Marmoset model.
Conclusion
Let’s recap in quick succession what I’ve suggested above.
- Focus on smart composition
- Use Lighting to show case what’s important
- Manually Super Sample your screenshots with high end settings and resolutions
- Show wireframes and texture flats for individual models and material spheres for environments.
- Be sure to show your modular kits in a render or two
- Use model viewers as a compliment to your renders.
Check back next week for an overview of different platforms for gathering feedback and displaying your work!