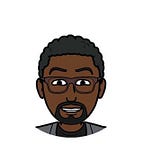How I improved my old Windows 10 laptop’s performance in 3 steps
How I optimized my old laptop for data engineering and Python programming tasks
When I got my laptop in 2015, it was pretty good for my needs at the time. As it started being used for more heavy duty workloads and began to wear, I knew I was lagging way behind. I also got exposed to what a MacBook could do in that time and I heard “When you go Mac, you never go Back”. There is a lot of truth in this.
Anyway, I decided to start saving up for a high-end laptop, but as a Windows fan-boy, I was curious to see if I could improve my oldie in anyway.
My Old laptop specs
- 2015 Dell Inspiron 13 2-in-1 laptop (with touchscreen)
- 512 GB
- 8GB RAM
- Intel Core i7 (2.6Ghz)
Follow this guide at your own risk! I am only documenting steps I took which worked for me.
Before you begin
- Run benchmarks to compare speeds before and after upgrade. You can use CrystalDiskMark
- Uninstall applications and try to reduce your hard drive’s capacity utilization. PCs tend to slow down when more than 70% of the hard drive’s total capacity has been used.
- If you plan on upgrading your hard drive, watch this video to see how to install Windows 10 on a flash drive. Also, make sure you backup your data to an external hard drive.
The 3-step process
1. Activate Drive Defragmentation
Optimize your drive by making sure ‘defragment’ is active on your PC. If you have a device with older hardware with traditional rotating platters, organizing the data can increase the machine’s responsiveness. This step is particularly useful if you (like me) have an old hard drive with rotating parts. (This step is still helpful even if you have SSD storage).
To activate disk defragmentation, open the search bar and type in “Defragment”. Select the first option and you should see the screenshot here. Then make sure the drive you would like to optimize is highlighted, then click the “Optimize” button.
Note that this process can take a long time depending on the amount of data stored on the drive. It is probably best to leave the process running overnight if you have an older system with lots of data.
2. Remove bloatware from Windows 10
Windows comes preinstalled with a lot of applications, services and background telemetry functions that aren’t used a lot and which in turn, slow down your PC’s performance.
You can remove these bloatware from Windows10 using this free utility: https://github.com/Sycnex/Windows10Debloater. This tool removes unnecessary pre-installed Windows applications, stops some telemetry functions, stops Cortana from being used as your Search Index, disables unnecessary scheduled tasks, and more…
Watch this tutorial on how to use this tool
I experienced very noticeable improvements in my PC’s performance! I noticed that my laptop started responding quicker to tasks and it was able to switch between applications with less of a hassle. It wasn’t perfect but after noticing these improvements, I knew I wanted more…
3. Upgrade Hard Disk Drive (HDD) to Solid State Drive (SSD)
Most older laptops come with HDD installed. The main difference between HDD and SSD is how data is stored and retrieved.
A hard disk drive (HDD) is a traditional storage device that uses mechanical platters and a moving read/write head to access data. A solid state drive (SSD) is a newer, faster type of device that stores data on instantly-accessible memory chips. — Avast
After learning about the differences, I decided to upgrade my HDD to SSD storage. This was the game changer for my oldie! It significantly improved load speed and general speed. It took mere seconds for my laptop to reboot compared to about to 2–4 minutes on the old HDD storage. Apps opened super fast and everything else on my laptop worked just quick!
Here are my benchmark scores after installing the SSD.
These scores were significantly higher than before the upgrade and I could notice it.
If you are going to follow this step, find out the exact model of your PC and what SSD would be compatible with it. Here is a link to the SSD I got: Link to amazon SSD.
To disassemble your laptop yourself, watch this video on how to disassemble your laptop: https://www.youtube.com/watch?v=t0rq0MoKtDA
After this final step, I made sure I followed step 1 and 2 above again to make sure my system was well optimized.
Extras
- Setup a clean Windows 10 desktop. This video was really the icing on the cake for me as I had a fresh new OS installed plus a really clean minimalist-looking desktop interface. I would encourage you to check this video out by Dave 2D.
- Upgrade your battery. My battery had degraded over time and was at 55% capacity. Since I was feeling confident after installing the SSD myself, I decided to also upgrade my battery.
Conclusion
My initial laptop specs weren’t so bad. The major issues I noticed were the bloatware and the fact that I was still using HDD. Upgrading the laptop helped me to better understand the inner workings of a PC and many of the underlying services running in Windows 10. Hope this helps someone out to give your PC a fighting chance.
You can become a Medium member and enjoy more stories like this.