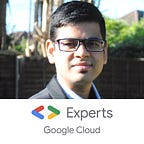Enabling GKE Workload Identity
Originally published at https://pbhadani.com
In this blog, I will talk about the GKE Workload Identity feature and why to use this feature.
What’s the Problem?
An application running on GKE must authenticate to use Google Services such as Google Cloud Storage (GCS), Cloud SQL, BigQuery, etc. Authentication can be done by providing a service account key JSON file to an application using Kubernetes Secret space or a different method such as Vault. But in these approaches, service account key JSON (which has 10years of a lifetime) must be stored in plain text within the pod or base64 encoded in Kubernetes secret space. Also, the key rotation process must be in a place that is not a fun process.
We can avoid using the service account key by attaching a service account to Kubernetes Node but then all the pods running on the Node gets the same permission which is not an ideal thing to do.
Goal?
We want to assign a service account to a Pod so we can isolate permissions for different pods.
Hurray, we have Workload Identity feature available in beta which solves this problem on GKE.
So, What is Workload Identity?
As per Google documentation, “Workload Identity is the recommended way to access Google Cloud services from within GKE due to its improved security properties and manageability.”
GKE Workload identity allows us to attach the service account to the Kubernetes pod and remove the hassle to manage the service account credentials JSON file within the pod or cluster.
Let’s use Workload Identity in a GKE cluster
Prerequisites
- If you have not setup
gcloudon your workstation, then refer my previous blog to get it up and running quickly.
Alternatively, you can use Google Cloud Shell to run the commands. - Make sure you are a Project Editor or Project Owner or have enough permissions to run the below commands.
Setup a GKE Cluster
Follow the below step to create a new GKE Cluster and enable Workload Identity.
- Enable the Cloud IAM API.
- Install and configure
gke-gcloud-auth-plugin.
gke-gcloud-auth-plugin is the new Kubectl authentication plugin for GKE. Please read the documentation for more details.
- Install plugin
gcloud components install gke-gcloud-auth-pluginNote: If gcloud CLI component manager is disabled, use the yum or apt package to install this plugin.
For Debian:
sudo apt-get install google-cloud-sdk-gke-gcloud-auth-plugin- Configure plugin
echo "export USE_GKE_GCLOUD_AUTH_PLUGIN=True" >> ~/.bashrcsource ~/.bashrc
3. Set GCP defaults.
- Set GCP Project
export GCP_PROJECT_ID=<YOUR_GCP_PROJECT_ID>gcloud config set project $GCP_PROJECT_ID
- Set default region and zone
gcloud config set compute/region europe-west1gcloud config set compute/zone europe-west1-b
4. Make sure you have kubectl command installed.
sudo apt-get install kubectlRun the following to verify.
kubectl helpNote: Please refer documentation: External package managers
5. Create a new Google Service Account (GSA).
gcloud iam service-accounts create workload-identity-testNotes: You can use the existing service account.
Permission Required: iam.serviceAccounts.create on the GCP Project.
6. Add permissions to the Google Service Account required by an application. For example, roles/storage.objectViewer
gcloud projects add-iam-policy-binding $GCP_PROJECT_ID \
--member serviceAccount:workload-identity-test@${GCP_PROJECT_ID}.iam.gserviceaccount.com \
--role roles/storage.objectViewer7. Setup a GKE cluster with Workload Identity enabled.
export GKE_CLUSTER_NAME=gke-wigcloud container clusters create $GKE_CLUSTER_NAME \
--cluster-version=1.24 \
--workload-pool=$GCP_PROJECT_ID.svc.id.goog
Notes: GKE Cluster could take 5–10mins to become fully functional.
Permission required: container.clusters.create on the GCP Project.
8. Configure kubectl command on your terminal.
gcloud container clusters get-credentials $GKE_CLUSTER_NAMENotes: This will populate~/.kube/config file.
Permission Required: container.clusters.get on the GCP Project.
9. (Optional) Create a Kubernetes namespace if you dont want to use default namespace.
kubectl create namespace newspace10. Create Kubernetes Service Account (KSA).
kubectl create serviceaccount \
--namespace newspace \
workload-identity-test-ksa11. Bind the Google Service Account (GSA) and Kubernetes Service Account (KSA), so that KSA can use the permissions granted to GSA.
gcloud iam service-accounts add-iam-policy-binding \
--role roles/iam.workloadIdentityUser \
--member "serviceAccount:${GCP_PROJECT_ID}.svc.id.goog[newspace/workload-identity-test-ksa]" \
workload-identity-test@${GCP_PROJECT_ID}.iam.gserviceaccount.com12. Add annotation
kubectl annotate serviceaccount \
--namespace newspace \
workload-identity-test-ksa \
iam.gke.io/gcp-service-account=workload-identity-test@${GCP_PROJECT_ID}.iam.gserviceaccount.com13. Create a Pod with the KSA created to verify.
kubectl run --rm -it test-pod \
--image google/cloud-sdk:slim \
--namespace newspace \
--overrides='{ "spec": { "serviceAccount": "workload-identity-test-ksa" } }' shRunning above command will login to Pod and provides its bash shell. Now run below command to see which service account this pod is configured with.
gcloud auth listThis should print the GSA name.
Credentialed Accounts
ACTIVE ACCOUNT
* workload-identity-test@workshop-demo-namwcb.iam.gserviceaccount.comCleanup
Don’t forget to cleanup the resources, once you no longer need it.
Run the following commands:
- Delete the GKE cluster.
gcloud container clusters delete $GKE_CLUSTER_NAME2. Delete the Google Service Account (GSA).
gcloud iam service-accounts delete workload-identity-test@${GCP_PROJECT_ID}.iam.gserviceaccount.com