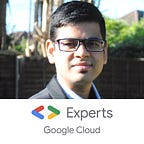Create first GCP resource with Terraform
Let’s create our first GCP resource using Terraform in this post.
Goal
Create a Google Cloud Storage(GCS) Bucket using Terraform.
Prerequisites
This post assumes the following:
- We already have a GCP Project and a GCS Bucket (we will use this to store Terraform State file) created.
- 2. Google Cloud SDK (
gcloud) andTerraformis setup on your workstation. If you don't have, then refer to my previous blogs - Getting started with Terraform and Getting started with Google Cloud SDK.
Create a Google Cloud Storage(GCS) Bucket with Terraform
Step 1: Create a unix directory for the Terraform project.
mkdir ~/terraform-gcs-example
cd ~/terraform-gcs-exampleStep 2: Create Terraform configuration file which defines GCS bucket and provider.
vi bucket.tfThis file has following content
# Specify the GCP Provider
provider "google" {
project = var.project_id
region = var.region
}
# Create a GCS Bucket
resource "google_storage_bucket" "my_bucket" {
name = var.bucket_name
location = var.region
}Step 3: Define Terraform variables.
vi variables.tfThis file looks like:
variable "project_id" {
description = "Google Project ID."
type = string
}
variable "bucket_name" {
description = "GCS Bucket name. Value should be unique ."
type = string
}
variable "region" {
description = "Google Cloud region"
type = string
default = "europe-west2"
}Note: We are defining a default value for region. This means if a value is not supplied for this variable, Terraform will use europe-west2 as its value.
Step 4: Create a tfvars file.
vi terraform.tfvars
project_id = "" # Put your GCP Project ID.
bucket_name = "my-bucket-48693" # Put the desired GCS Bucket name.Step 5: Set the remote state.
vi backend.tf
terraform {
backend "gcs" {
bucket = "my-tfstate-bucket" # GCS bucket name to store terraform tfstate prefix = "first-app" # Update to desired prefix name. Prefix name should be unique for each Terraform project having same remote state bucket.
}
}
Step 6: File structure looks like below
cntekio:~ terraform-gcs-example$ tree
.
├── backend.tf
├── bucket.tf
├── terraform.tfvars
└── variables.tf
0 directories, 4 filesStep 7: Now, initialize the terraform project.
terraform init
Output
Initializing the backend...
Successfully configured the backend "gcs"! Terraform will automatically
use this backend unless the backend configuration changes.
Initializing provider plugins...
- Checking for available provider plugins...
- Downloading plugin for provider "google" (hashicorp/google) 3.3.0...
The following providers do not have any version constraints in configuration,
so the latest version was installed.
To prevent automatic upgrades to new major versions that may contain breaking
changes, it is recommended to add version = "..." constraints to the
corresponding provider blocks in configuration, with the constraint strings
suggested below.
* provider.google: version = "~> 3.3"
Terraform has been successfully initialized!
You may now begin working with Terraform. Try running "terraform plan" to see
any changes that are required for your infrastructure. All Terraform commands
should now work.
If you ever set or change modules or backend configuration for Terraform,
rerun this command to reinitialize your working directory. If you forget, other
commands will detect it and remind you to do so if necessary.Note: terraform init downloads all the required providers and plugins.
Step 8: Let’s see the execution plan.
terraform plan --out 1.plan
Output
Refreshing Terraform state in-memory prior to plan...
The refreshed state will be used to calculate this plan, but will not be
persisted to local or remote state storage.
------------------------------------------------------------------------
An execution plan has been generated and is shown below.
Resource actions are indicated with the following symbols:
+ create
Terraform will perform the following actions:
# google_storage_bucket.my_bucket will be created
+ resource "google_storage_bucket" "my_bucket" {
+ bucket_policy_only = (known after apply)
+ force_destroy = false
+ id = (known after apply)
+ location = "EUROPE-WEST2"
+ name = "my-bucket-48693"
+ project = (known after apply)
+ self_link = (known after apply)
+ storage_class = "STANDARD"
+ url = (known after apply)
}
Plan: 1 to add, 0 to change, 0 to destroy.
------------------------------------------------------------------------
This plan was saved to: 1.plan
To perform exactly these actions, run the following command to apply:
terraform apply "1.plan"Note: terraform plan output shows that this code is going to create one GCS bucket.--out 1.plan flag tells terraform to save the plan in a file.
Step 9: The execution plan looks good, so let’s move ahead and apply this plan.
terraform apply 1.plan
Output
google_storage_bucket.my_bucket: Creating...
google_storage_bucket.my_bucket: Creation complete after 3s [id=my-bucket-48693]
Apply complete! Resources: 1 added, 0 changed, 0 destroyed.Step 10: Once we no longer need this infrastructure, we can cleanup to reduce costs.
terraform destroy
Output
google_storage_bucket.my_bucket: Refreshing state... [id=my-bucket-48693]
An execution plan has been generated and is shown below.
Resource actions are indicated with the following symbols:
- destroy
Terraform will perform the following actions:
# google_storage_bucket.my_bucket will be destroyed
- resource "google_storage_bucket" "my_bucket" {
- bucket_policy_only = false -> null
- force_destroy = false -> null
- id = "my-bucket-48693" -> null
- labels = {} -> null
- location = "EUROPE-WEST2" -> null
- name = "my-bucket-48693" -> null
- project = "my-project-id" -> null
- requester_pays = false -> null
- self_link = "https://www.googleapis.com/storage/v1/b/my-bucket-48693" -> null
- storage_class = "STANDARD" -> null
- url = "gs://my-bucket-48693" -> null
}
Plan: 0 to add, 0 to change, 1 to destroy.
Do you really want to destroy all resources?
Terraform will destroy all your managed infrastructure, as shown above.
There is no undo. Only 'yes' will be accepted to confirm.
Enter a value: yes
google_storage_bucket.my_bucket: Destroying... [id=my-bucket-48693]
google_storage_bucket.my_bucket: Destruction complete after 6s
Destroy complete! Resources: 1 destroyed.Hope this blog helps you get started with creating GCP resources using Terraform
If you have feedback, questions or need help with Terraform projects, please reach out to me on LinkedIn or Twitter
Originally published at https://pbhadani.com