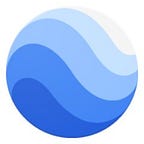Creating map visualizations with My Maps
By Karin Tuxen-Bettman, Program Manager, Google Earth Outreach
Timely and trusted information about COVID-19 cases is very important to both decision makers and residents everywhere around the world. One way to communicate this kind of data is on a map. Over the past few months, we’ve seen many people turn to Google My Maps to quickly and easily build a map visualization to keep people informed.
Previously, we shared how communities across the world have been using My Maps to make it easy for people to find the things they need, and we showed you how to do the same. We’ve also seen government leaders, local nonprofits, and universities use My Maps to merge different datasets, and visualize the latest information COVID-19 cases in their area.
The nonprofit Let’s Be The Change in Bangalore, India partnered with the local authority BBMP to map food donation locations and other basic essential supplies during the COVID-19 crisis. To create the map, the nonprofit mashed up several different datasets from different formats, by importing spreadsheets with latitude and longitude coordinates, and importing a geographic dataset of the BBMP Ward boundaries.
Another great example is the Daily Voice’s map of COVID-19 cases in the New York City Metro Area. The Daily Voice created this My Map to track positive tests in the NYC metro area, shading the color of each county on the map by the density of cases, ie. the number of cases per 10,000 population. Datasets from three different state websites (New York, New Jersey, and Connecticut) are merged together to form this map, giving a more complete picture of the tri-state area.
Now it’s your turn!
To make a similar map, simply go to mymaps.google.com, log in to your Google account, and click the “Create a new map” button. Click “Import” in the upper left-hand panel. You can pull in a KML file from Google Drive or upload a KML file from your computer. (KML is an open geospatial format, and stands for Keyhole Markup Language.) Your dataset should appear on your map right away. If you click on a feature, all the information about that place in your KML file should be displayed in the infowindow.
Point locations can also be imported as a spreadsheet. Simply upload a CSV or XLSX file from your computer, and you’ll be prompted to indicate which column or columns in your spreadsheet contain the locations, and then which column you’d like to use to name your placemarks. For lines and shapes, use KML files. If your data isn’t in KML format, you can convert your GIS shapefiles into KML format using most GIS software packages or online tools like this one. To add more than 1 dataset to your map, click Add layer. You can add up to 10 layers to a My Map.
Finding administrative borders for your My Map
With a simple Google search, you can often find open data portals with the data you need. For example, in the US, the US Census Bureau shares KML files of many different administrative and political borders, including states, counties, zip codes, congressional and senate districts, and much more. Or if you search bangalore borders kml, you’ll find the OpenCity Urban Data Portal, which shares KML files of ward boundaries and other open datasets for the City of Bangalore.
You can easily download one of the files, such as U.S. states or Bangalore’s BBMP wards, and import it into My Maps using the steps above. Some KML files may be zipped to make them easier to download, so you may need to unzip those before importing the KML files to My Maps.
Best practices to optimize your map
Here are a few useful tips and tricks to help you optimize your My Map, and make it the most helpful it can be to viewers.
- If you haven’t already, add a title and description for your map. A good description might include some information about who created the map, what it should be used for, when it was last updated, and maybe even a way for viewers to get in touch with you if they want to suggest updates to the map.
- Be sure to set an Initial zoom level that makes sense for your map. To set an initial zoom level, or “default view,” first move the map to where you’d like it to open when a viewer loads the map. Then click on the three vertical dots next to your map title, and select “Set default view”. The map automatically saves this view as the default location viewers see when they open the map.
- Add styles for the points, lines, and shapes on your map. You can explore more advanced options for styling your placemarks if you click on “Individual styles” in the left-hand panel. Try grouping by uniform style if you want to change all the placemarks at once.
- If you’ve uploaded admin borders and want to shade them based on statistics (like the Daily Voice map above), click the overflow menu for the layer and select Open data table. In the data table, you can add another column and input the statistics. Then you can select “Style by data column” instead of “Individual styles” or “Uniform style” and select your colors for shading.
- If you’re trying to import a large dataset like a KML with lots of administrative boundaries, you may run up against the 5MB per layer import limit in My Maps. Consider using a third party tool such as mapshaper.org to simplify your geospatial data and get the file size under the 5MB limit.
- Feel free to add links to other information, such as websites, online PDFs, and other helpful information about a feature on the map. You can do this by selecting the “Edit” button for a given infowindow, and adding a URL in one of the fields.
- Finally, embed your My Map on your website, and also add a link to full My Map somewhere on your website, so that viewers can click on the link for a better viewing experience on their mobile device.
Learn more
We hope these examples provided some inspiration and practical instructions for how you might connect your community with helpful resources using a custom map. If you’d like to dig deeper into My Maps, please check out the My Maps help center or this in-depth tutorial.