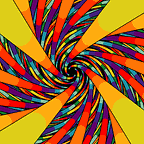Intro to Windows
On November 20, 1985 Microsoft announced its operating system named Windows which was a graphical operating system shell as a response to growing GUIs (graphical user interfaces). At the moment Windows dominates the word of computers with around 90% market share and it overtook Apple (Mac OS) which was introduced in 1984.
Windows versions:
- Windows 1
- Windows 2
- Windows 2.x
- Windows 3.x
- Windows 95
- Windows 98
- Windows NT
- Windows XP
- Windows Vista
- Windows 7
- Windows 8.x
- Windows 10
Windows server versions:
- Windows Server 2003
- Windows Server 2008
- Windows Server 2012 / 2012 R2
- Windows Server 2016
- Windows Server 2019
Windows file system and permissions explained
What is the file system?
It is the method and data structure that an operating system uses to keep track of files on a disk or partition. Without a file system, the information saved in a storage media would be one large body of data with no way to tell where the information begins and ends.
Windows file system structure is:
- Logical drives (Ex: Local Disk C)
- Folders (these are the folders that come by default. Ex: Documents, Downloads, Music)
- Files
Something that might also interest you would be the folders located on the C drive and their role. These folders are:
- PerfLogs
- Program Files
- Program Files (x86)
- Users
- Windows
Let me break them down and explain each of them:
- PerfLogs — Stores the system issues and other reports regarding performance
- Program Files and Program Files (x86) — Is the location where programs install unless you change their path (Ex: Choosing to install software on D drive)
- Users — In this folder are stored the users created. It also stores users generated data (Ex: Saving a file on your Desktop)
- Windows — It’s the folder which basically contains the code to run the operating system and some utility tools (we’ll talk about them later)
File permissions
FIles permissions can be set by an administrator or a privileged account. These permissions can be applied to:
- Users
- Groups
Permissions that can be set are:
- Full control
- Modify
- Read & execute
- List folders content
- Read
- Write
- Special permissions
Full control — allows the user/users/group/groups to set the ownership of the folder, set permission for others, modify, read, write, and execute files.
Modify — allows the user/users/group/groups to modify, read, write, and execute files.
Read & execute — allows the user/users/group/groups to read and execute files.
List folder contents — allows the user/users/group/groups to list the contents (files, subfolders, etc) of a folder.
Read — only allows the user/users/group/groups to read files.
Write — allows the user/users/group/groups to write data to the specified folder (automatically set when “Modify” right is checked).
Note: You can allow or deny permissions for users or groups.
To set permissions for a file or folder right click on the file and select “Properties”. Go to the “Security” tab and click on the “Edit” button.
A tool you can use to check the files or folder permissions is “icacls”.
Let’s explain what those letters in parentheses mean as right now you might be confused.
I — permission inherited from the parent container
F — full access (full control)
M — Modify right/access
OI — object inherit
IO — inherit only
CI — container inherit
RX — read and execute
AD — append data (add subdirectories)
WD — write data and add files
You can use icacls to check permissions, set ownership of the folder, set, remove or deny permissions. An example would be setting the ownership of the folder to Users.
To check if that applied you can right-click on the folder and select “Properties”, go to the “Security” tab, and click on “Advanced”. There you should be able to see that the owner is “Users”.
Understanding the authentication process
What is authentication?
Authentication is a process for verifying the identity of a person (or an object or a service). When you authenticate a person, the goal is to verify that the person is not an imposter.
Local authentication
Local authentication is done using the Local Security Authority (LSA). LSA is a protected subsystem that keeps track of the security policies and the accounts that are on a computer system. It also maintains information about all aspects of local security on a computer.
Types of Active Directory
There are two types of Active Directory:
- On-Premise Active Directory (AD)
- Azure Active Directory (AAD)
Authentication on On-Premise Active Directory
On-premise Active Directory has a record of all users, PCs and Servers and authenticates the users signing in (the network logon). Once signed in, Active Directory also governs what the users are, and are not, allowed to do or access (authorization).
In an on-premise Active Directory environment the authentication can be made by using the following protocols:
- NTLM
- LDAP / LDAPS
- KERBEROS
NTLM / NTLM 2
_______________
NTLM uses a challenge-response sequence of messages between a client and a server system. NTLM provides authentication based on a challenge-response authentication scheme. It does not provide data integrity or data confidentiality protection for the authenticated network connection.
LDAP / LDAPS
_______________
The main difference between LDAP and LDAPS is that LDAPS support encryption and therefore the credentials are not sent in plain text across the network.
Another thing to keep in mind is that the Domain Controller (DC) can be considered a database of users, groups, computers and so on (contains information about objects). Using LDAP/LDAPS the user’s workstation sends the credentials using an API to the Domain Controller in order to validate them and be able to log in.
The procedure is similar to the image below:
KERBEROS
_______________
Another way to authenticate is using Kerberos. Kerberos uses symmetric-key cryptography and requires trusted third-party authorization to verify user identities. The authentication process is similar to the one below:
Authentication on Azure Active Directory
Azure Active Directory is a secure online authentication store, which can contain users and groups. Users have a username and a password which are used when you sign in to an application that uses Azure Active Directory for authentication. So, for example, all of the Microsoft Cloud services use Azure Active Directory for authentication: Office 365, Dynamics 365 and Azure.
Azure Active Directory supports the following authentication methods:
- SAML (Security Assertion Markup Language)
- OAUTH 2.0
- OpenID Connect
SAML (Security Assertion Markup Language)
_______________
Security Assertion Markup Language (SAML) is a type of Single Sign-On (SSO) standard. It defines a set of rules/protocols that allow users to access web applications with a single login. This is possible because those applications (referred to as “Service Providers”) all trust the systems that verify users’ identities (referred to as “Identity Providers”).
Service Providers — These are the systems and applications that users access throughout the day.
Identity Providers — This would be the system that performs user authentication.
OAUTH 2.0
_______________
OAuth 2.0 is a standard that apps use to provide client applications with access.
OAuth 2.0 spec has four important roles:
- The authorization server, which is the server that issues the access token.
- The resource owner, normally your application’s end-user, that grants permission to access the resource server with an access token.
- The client, which is the application that requests the access token, and then passes it to the resource server.
- The resource server, which accepts the access token and must verify that it is valid. In this case, this is your application.
OpenID Connect
_______________
OpenID Connect is an authentication standard built on top of OAuth 2.0. It adds an additional token called an ID token.
For that, it uses simple JSON Web Tokens (JWT). While OAuth 2.0 is about resource access and sharing, OIDC is all about user authentication
Built-in utility tools
Windows comes with a variety of utility tools. Some of them are:
- Computer Management
- Local Security Policy
- Disk Cleanup
- Registry Editor
- Command-line tools
- Registry Editor (Regedit)
Let’s break each of them down and see their usage and why they are important.
Computer Management
Computer Management contains more tools such as:
- Task Scheduler
- Event Viewer
- Shared Folders
- Local users & computers
- Performance Monitor
- Disk Management
- Services & Applications
Task Scheduler — This is a tool that allows predefined actions to be automatically executed whenever a certain set of conditions is met(Ex: You can set up a date and time for a piece of software to be installed, or a script to run).
Event Viewer — Probably one of the most important tools that come with Windows. The Event Viewer logs events that happen across the device (Ex: Successful & Failed login attempts, System Errors, etc). The reason Event Viewer is important is because it can be used to forward the events to a SIEM (Security Information and Event Manager) which helps the IT team of a company determine possible malicious activities.
Shared Folders — Is a directory or a folder that can be shared across the network and can be accessed by multiple users.
Local users and computers — Using local users and computers we can create users, add them to different built-in groups, and they can be given different levels of access (Ex: User A can connect through RDP to a machine but user B can’t).
Performance Monitor -Performance Monitor monitors the different activities across the device such as CPU usage, memory usage, etc.
Disk Management — Using Disk Management you can shrink, expand, create new partitions (drives) and format the partitions.
Services & Applications — It is possible to check the running services on the system and you have the ability to start, stop or restart them.
Local Security Policy
Local Security Policy is a group of settings you can configure to strengthen the computer’s security. Even though
most policy settings in Windows are fine, there are a few that need adjusting for enhanced security. You can set the minimum password length, the password complexity level, you can disable guest & local administrator accounts, and many more.
Note: If the computer is not integrated into an Active Directory environment disabling local administrator account is a bad idea.
Disk Cleanup
Another useful utility is Disk Cleanup. Using Disk Cleanup we can delete files that are no longer needed by the system and are just adding up to the computer disk space. Running Disk Cleanup as administrator we can also clean system files (Ex: sometimes, after getting updates some files remain on disk, but these are no longer needed).
To access Disk Cleanup right-click on Local Disk C and click Properties. You should see a button in the General tab named “Disk Cleanup”.
You just need to tick the box/files you want to clean and press OK.
Registry Editor
The Windows registry database stores many important operating system settings. For example, it contains entries with information about what should happen when double-clicking a particular file type or how wide the taskbar should be. Built-in and inserted hardware also stores information in the registry when the driver is installed; this driver is called up every time the system is booted up.
To access the Registry Editor you can either search it or use Windows Key + R and type RegEdit.
Command-line tools
Windows comes equipped with two command-line tools (and one can be installed):
- CMD
- Powershell
- Windows Terminal
CMD is the command-line interpreter for Microsoft Windows operating systems used to automate various system-related tasks using scripts and batch files. Users can interact with the OS directly using text-based commands. It emulates most of the command line abilities available in MS-DOS through a command-line interface.
Powershell is mainly used by sysadmins to manage the network and domain they handle, as well as the computers and other devices that are part of it. PowerShell is a scripting language. The PowerShell can interpret batch commands and Powershell commands, but the command prompt can only interpret batch commands.
Both CMD and Powershell are powerful command-line tools used to automate system administration tasks by writing a script/batch file. However, CMD has limited administration capabilities as compared to Powershell, which, on the other hand, is a more advanced and modern shell implementation with additional features and enhancements (Ex: cmdlets).
Windows Terminal can be used instead of Powershell and CMD and can be installed from the Microsoft Store. The application includes multiple tab support, alongside themes and customization for developers who want to tweak the Terminal.
Registry Editor
Registry Editor can be considered a database that contains low-level settings for Microsoft Windows settings and applications. The registries are structured as follows:
- HKEY_CLASSES_ROOT
- HKEY_CURRENT_USER
- HKEY_LOCAL_MACHINE
- HKEY_USERS
- HKEY_CURRENT_CONFIG
A feature of Powershell is that you can browse the registries. You can do that by typing: “cd <REG DB>” (Example: cd HKLM:\).
Windows also has a builtin tool named “reg” which can be used from the command line to add, remove, query, import, export, etc registry keys.
There is also available a GUI that can be used. You can search for “Regedit” or type it in the command line.
There is no point to remember the paths for some settings that are located in the registry editor. You can look up for the settings on the internet.
Types of servers
What is a server?
A server is a piece of hardware or software equipment that provides functionality for other softwares or devices.
Types of servers
Servers can be used for a variety of actions or things. The most common ones are:
- Domain Controller
- File server
- Web server
- FTP Server
- Mail Server
- Database Server
- Proxy Server
- Application Server
Domain Controller — Might be one of the most important servers because in an AD or AAD infrastructure we can control users, groups, restrict actions, improve security, and many more of other computers and servers.
File Server — File servers provide a great way to share files across devices on a network.
Web Server- It serves static or dynamic content to a Web browser by loading a file from a disk and serving it across the network to a user’s Web browser.
FTP Server — Makes possible moving one or more files securely between computers while providing file security and organization as well as transfer control.
Mail Server — Mail servers move and store mail over corporate networks (via LANs and WANs) and across the Internet.
Database Server — A database server is a computer system that provides other computers with services related to accessing and retrieving data from one or multiple databases.
Proxy Server — This server usually sits between a client program and an external server to filter requests, improve performance, and share connections.
Application Server — They’re usually used to connect the database servers and the users.
What is Group Policy Objects?
A GPO or a Group Policy Object is a feature of Active Directory that adds additional controls to user accounts and computers.
Group Policy settings including local settings, site-wide settings, domain-level settings and settings applied to organizational units.