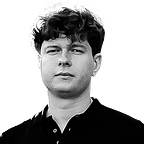External Hard Drive Asking to Format? Here’s How to Fix It and Recover Data
Have you plugged in your external hard drive only to be greeted by the message: “You need to format the disk before you can use it”? This unexpected prompt can make it seem like your files are lost forever. In this guide, we’ll walk through the reasons behind this issue and the necessary steps to recover your files safely. Once your data is secure, you can repair the drive and prevent future problems. Let us begin to examine why your external hard drive requires formatting.
Why is My External Hard Disk Asking to Format?
When your external hard drive is asking to format, it often signals deeper issues related to file system corruption or possible damage to the hardware. This message means that your computer cannot recognize the drive in its current state, and the system prompts a format to make it usable. However, performing this action will erase everything on the drive. There are several common causes for this issue:
- One of the most common reasons your external hard drive needs formatting is file system corruption. This often happens when the drive is improperly removed from your computer, especially if it is still in use. File system corruption makes the computer unable to read the drive’s structure, hence the message requesting formatting. It is important at this stage to recover data before you decide to format the drive.
- If you frequently unplug your external hard drive without safely ejecting it, this can lead to issues with the drive’s file system. Over time, this practice can result in corrupted data and damaged sectors, which can cause your computer to view the drive as inaccessible. If your external hard drive prompts you to format it, always check whether it was safely ejected during its last use.
- In some cases, malware infection can damage the file system on your external hard drive. Certain types of malware can target your external devices; they can corrupt the data or interfere with the drive’s normal function. If this is the case, the drive might prompt you to format it. You should scan your system for malware before you format the drive to prevent further issues.
- Physical damage, though less common than logical issues, is another factor. If your external hard drive has been dropped or exposed to extreme temperatures, the internal components could be damaged. This can cause the system to fail to recognize the drive and may result in a request to format it. Physical damage requires professional assessment and recovery, especially if the drive’s integrity is compromised.
It is important to distinguish between logical and physical damage when determining how to proceed. Logical damage, like file system corruption, can often be addressed through software solutions and data recovery methods. On the other hand, physical damage generally requires specialized tools and professional assistance. If the drive shows signs of physical damage (e.g., unusual sounds or visible cracks), attempts to repair it yourself may lead to further complications.
When your external hard drive says it needs to be formatted, the underlying cause could be one of many. Determining whether it is a case of file system corruption or something more serious like physical damage helps to plan the next steps, including data recovery or repairs. In cases of severe damage, it may be best to consult professionals to protect your valuable data.
How to Recover Data from an External Hard Drive That’s Asking to Format
Even if the error message doesn’t allow you to access the drive, specialized data recovery software can still retrieve your files. These tools are built to scan failing or corrupted drives and restore data to a safe location. However, not all software is equally reliable, and using the wrong tool could lead to permanent data loss. That’s why it’s important to choose your data recovery solution carefully.
For this purpose, Disk Drill is a highly recommended option. It’s widely trusted for its ability to recover data from various file systems, including FAT16, FAT32, exFAT, NTFS, NTFS5, HFS, HFS+, APFS, and EXT2/EXT3/EXT4. Disk Drill can even recover files from corrupted or RAW drives. With Disk Drill, you have the option to preview files before you recover them. This feature is particularly useful when your external hard drive contains a mix of important and unnecessary files. You can select only the files that matter, so you can save space and time by recovering exactly what you need. Its advanced scanning methods, combined with strong support for external hard drives, make it one of the best solutions.
Here is how to recover data from a hard drive that says it needs to be formatted:
1. Visit the official Disk Drill website and download the software compatible with your operating system. Install Disk Drill by following the on-screen instructions.
2. Open Disk Drill after installation. On the home screen, you will see a list of available storage devices.
3. (Optional) To minimize risk, you can create a backup of the external hard drive before scanning it directly. This is especially useful for drives that are physically damaged or unstable. In the left sidebar, navigate to the “Byte-to-byte backup” section and create a backup of the external drive.
4. Select a safe location to store the backup image file and proceed with the backup.
5. If you opted for a backup, return to the home screen and select “Attach disk image” to choose the backup file you created. Otherwise, simply select the external hard drive. Click on “Search for lost data” to start scanning the selected drive or backup image.
6. Disk Drill will begin scanning, and this process might take a while depending on the size of the drive and the extent of the damage. Once the scan is complete, click on “Review found items.”
7. Disk Drill will categorize recoverable files under different sections, such as “Deleted or lost” for recently deleted files and “Existing” for files that are still on the drive but inaccessible due to errors. Browse through the scan results and select the files you want to recover by checking the boxes next to them. Use the preview panel to confirm the files are correct and review the recovery chances provided by Disk Drill.
8. Once you have selected the files, click the “Recover” button. Choose a recovery location — this should be a different storage device from the one you recover files from to prevent overwriting data. Click “Next” to begin the recovery process.
Disk Drill will notify you once the recovery process is complete. You can now access your recovered files from the designated recovery location. If you’d like to learn more about Disk Drill and its features, be sure to check out our detailed Disk Drill review where we cover everything from how it works to what it finds. Additionally, if Disk Drill doesn’t meet your specific requirements, we have a list of alternative data recovery tools that might suit your needs better. And yes, Disk Drill is a safe option for data recovery.
After recovery, you can proceed to troubleshoot or repair the drive without fear of data loss.
How to Fix an External Hard Drive That Needs Formatting
When your external hard drive is asking to format before use or exhibits issues such as inaccessible files, or unexpected errors, it often points to underlying file system problems. Fortunately, formatting isn’t your only option, and there are several methods you can try to fix these errors without losing your valuable data. In this section, we’ll present the three best solutions to resolve the “needs to be formatted” error on your external hard drive. Each method is designed to address different levels of file system problems and allows you to choose the most appropriate solution based on the severity of the issues you encounter.
Method 1: Repair File System Errors Using CHKDSK
One of the most straightforward ways to fix file system errors on your external hard drive is the CHKDSK command. This built-in Windows utility can help detect and repair issues such as file system corruption and bad sectors. Before you execute CHKDSK, recover all important data to prevent potential minor data loss that the command might cause.
How to fix external hard drive asking to format using CHKDSK:
- Open the Windows search bar and type “Terminal.” Right-click on Terminal and select Run as administrator to open it with elevated permissions.
- In the Terminal window, type the command chkdsk X:/f /r, replace X with the letter assigned to your external hard drive.
- Press Enter to start the scanning process. The /f parameter instructs CHKDSK to fix any detected errors, while /r locates bad sectors and attempts to recover readable information.
- Allow CHKDSK to complete the scan. The time it takes will depend on the size of your drive and the extent of the errors present. Do not interrupt the CHKDSK process once it has started. If you cancel, some errors may remain unresolved. If interrupted, rerun CHKDSK to address any remaining issues.
- After the scan completes, check whether the external hard drive is accessible again without the need to format it.
Method 2: Use the Windows Error Checking Tool
One method to try is the built-in Error Checking tool in Windows. This tool scans the drive for file system errors and can automatically fix some errors, such as soft bad sectors or minor logical issues. It is a simple and safe method that does not involve formatting the drive.
How to do it:
1. Right-click the Start Menu and select Disk Management.
2. Find your external hard drive, right-click on it, and choose Properties.
3. Go to the Tools tab and click on Check under the Error Checking section.
4. Select Scan and repair drive when prompted. Windows will check the drive for errors and attempt to repair them automatically.
This method particularly helps resolve issues caused by file system corruption or improper drive ejection. Once the scan is complete, check if the formatting prompt disappears. If it doesn’t, you can proceed to more advanced methods.
Method 3: Format the Drive (Last Resort)
If all other solutions fail, formatting the external hard drive might be the last option. However, perform this action only after you have recovered your data, as formatting will erase all files on the drive. You can format the drive to correct deep-seated file system errors that other methods cannot fix.
✅ Note: You can actually recover data even after a quick format, but the chances of losing some of it permanently go up quite a bit.
When you format a drive, you can choose between a Quick Format and a Full Format. A Quick Format completes swiftly because it only removes file references from the file system table and does not check for bad sectors or underlying issues. It suits drives in good condition when you need to erase data quickly. However, it does not fix file system errors or detect bad sectors, which may leave existing problems unresolved.
Since the drive has errors that could stem from file system corruption or bad sectors, a Full Format is the better option. It not only wipes the drive but also scans and repairs issues that a Quick Format would overlook. As a result, the drive should operate correctly afterward. This option is ideal for drives that have errors or when you need to prepare a used drive for new data. It identifies and isolates bad sectors, which reduces the chance of future errors.
Here is how to format your external hard drive that is showing format disk error:
1. Open Disk Management by right-clicking the Start Menu.
2. Find your external hard drive in the list of drives.
3. Right-click on the drive and select Format.
4. Choose a file system such as exFAT or NTFS, and make sure to uncheck the Quick Format option for a more thorough reformatting process.
5. Click OK to begin the format.
After you complete these steps, your external hard drive should be restored to a clean, fully functional state without the “needs to be formatted” error. You can now use it normally to store and access data. Remember, since formatting deletes all data on the drive, it is important to recover any important files before starting this process.
Conclusion
In this article, we discussed how an external hard drive asking to be formatted usually indicates file system corruption, hardware damage, or malware infection. It is important to recover your data before you attempt any repairs, as formatting or other fixes could result in permanent data loss. Once recovery is complete, methods like CHKDSK or the Windows Error Checking tool can help repair file system errors. If these methods fail, a full format can restore the drive’s functionality, though this should be the last resort after all data has been secured.
FAQ
What should I do if my external hard drive is not recognized by any device?
Make sure the USB cable is securely connected, and try using a different cable or port. Faulty cables or ports can prevent the drive from being recognized. Connect the external hard drive to another computer or device to rule out any compatibility issues or problems with your operating system. Open Disk Management to see if the drive appears there, even if it doesn’t show up in File Explorer. If the drive appears as unallocated or RAW, you may need to repair the partition or recover the data using specialized software like Disk Drill. if the drive still isn’t recognized, it might have a hardware failure, in which case you’ll need professional data recovery services. Do not attempt DIY fixes for physical damage, as this could worsen the problem.
Is formatting the drive the only solution to fix the “needs formatting” error?
Formatting is not the only solution to fix the “needs formatting” error, but it is often considered the last resort. There are other repair methods you can try before you format, such as CHKDSK and the Windows Error Checking tool. However, if these methods fail to resolve the issue, formatting may be the only option left. It is important to note that formatting will erase all the data on the drive, so you must recover your files before you proceed with this step. After recovery, you can perform a full format, which will not only clean the drive but also scan for bad sectors and fix any underlying file system issues.
What should I do if my external hard drive shows as RAW?
If your external hard drive is showing as RAW, it means the file system has become corrupted, and the operating system can no longer recognize it. This usually happens due to improper ejection, power failures, or virus infections. After recovering your data, you can try fixing the drive by reformatting it. A full format will erase the RAW state and allow the drive to be used again.