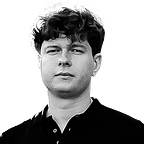How to Fix a Corrupted External Hard Drive Without Formatting
What should you do when your external hard drive becomes inaccessible? Often, the advice might be to format it, but that would cause you to lose all your stored data. To assist you with this issue, we outline methods to fix a corrupted external hard drive without formatting so your data remains intact. Whether the problem arises from software glitches, hardware malfunctions, or virus attacks, our guide is designed to recover and repair your external drive without drastic formatting measures. With these methods, you can address hard drive problems and reduce the risk of data loss.
Why Do External Hard Drives Become Corrupted?
It is important to identify the root cause of external hard drive corruption before you attempt any fixes. In this section, we examine several common culprits that can lead to drive malfunctions and discuss the likelihood of successful data recovery for each.
- 💥 Firstly, hardware failures are a frequent issue. Components within the hard drive may degrade over time or suffer from sudden impacts or extreme environmental conditions. Recovery chances depend largely on the extent of physical damage — if minimal, software solutions might restore access.
- ⚙️ Secondly, software conflicts can occur. System updates or new installations may disrupt the drive’s communication with your computer. If you resolve these conflicts or reverse the updates, you can recover the external hard drive without formatting it.
- 👾 Next on the list, virus attacks pose a serious threat. Malicious software can corrupt files or entire file systems, which can render data inaccessible. You can sometimes restore functionality if you remove the infection with updated antivirus software, but the success rate varies according to the severity of the damage.
- ⏏️ Also, if you eject the drive improperly, it can lead to data corruption. This issue typically occurs when the drive disconnects from the system during data transfer. Although this type of corruption is common, recovery prospects are good if you use data recovery software before further use of the drive.
- ⌛️ Additionally, excessive use and the passage of time can lead to “wear and tear” on the hard drive. As the drive ages, parts wear out, and the likelihood of failure increases, especially in drives with moving parts like HDDs. While recovery is possible, it is often a temporary solution because the drive may fail again soon.
- 🔥 Lastly, its operational integrity can be affected if the drive experiences extreme conditions, such as high temperatures or humidity. Drives are sensitive to environmental conditions, and extended exposure to such conditions can cause permanent damage, which makes data recovery difficult.
How to Recover Files from External Hard Drive Without Formatting
Before you attempt any repairs on a corrupted external hard drive, it is important to retrieve data from the hard disk without formatting it. Data recovery should always be the first step because repair techniques, especially those that involve system tools or software, can overwrite or permanently damage the files you wish to save.
✅ We recommend Disk Drill for data recovery due to its capabilities and user-friendly interface. Disk Drill is compatible with all major file systems, including FAT32, NTFS, exFAT, and EXT. This compatibility guarantees versatility for any external hard drive you might use. It can recognize and recover up to 400 file types, such as documents, photos, videos, and system files commonly found on hard drives. This broad compatibility assures that Disk Drill can handle nearly any data recovery scenario.
One of Disk Drill’s standout features is its intuitive interface and the ability to preview files before recovery. This feature allows you to verify the correct files before the recovery process begins, which spares you the need to sort through large amounts of data after recovery. You may also want to read our Disk Drill review.
Steps to recover files from an external hard drive without formatting with Disk Drill:
1. Download Disk Drill for Windows from its official website and install it on your computer. Make sure you grant all necessary permissions during installation for the software to operate.
2. Connect your external hard drive to your computer. Make sure the connection is secure to avoid any additional corruption or data loss.
3. Open Disk Drill; it will automatically detect all connected storage devices. Select your external hard drive from the list of devices. Click on “Search for lost data” to start the scanning process. Disk Drill will begin scanning your drive and show a progress bar that you can pause or resume at any time.
4. Once the scan is complete, Disk Drill will display the recoverable files organized by type. Utilize the preview feature to check the files and select the ones you need to recover.
5. Hit the “Recover” button and choose a safe location to save the recovered files. It’s important to save the files to a different drive than the recovered one to prevent data overwriting.
⚠️ Note: Disk Drill’s free version allows you to recover up to 500 MB of data on Windows, which is perfect to test the software’s effectiveness before you decide whether to upgrade to the Pro version for more extensive recovery needs.
How to Fix a Corrupted External Hard Drive Without Formatting
Once you’ve successfully recovered your data, you can begin to repair the external hard drive without formatting it. Formatting may seem like a quick solution, but it leads to complete data loss. Instead, multiple methods address the root causes of drive corruption, each designed to fix specific issues without erasing your files. In this section, we provide instructions for each method, ranging from simple checks to advanced software tools.
Method 1: Check the External Drive Connection
Often, the simplest solution can fix a corrupted external hard drive without formatting. Before starting more complex methods, you should confirm that the connection between your external hard drive and the computer is secure and functioning properly. A poor connection can mimic the symptoms of a corrupted hard drive and lead to unnecessary troubleshooting or data loss.
- Examine the USB cable for any visible signs of damage. Replace the cable immediately if you find any cuts, fraying, or kinks.
- Disconnect the drive and connect it to a different USB port. Sometimes, the issue lies with the port itself, not the drive.
- If the drive does not work, connect it to a different computer. This step can help determine if the issue is with the drive or the original computer.
- Confirm the external drive’s power supply is connected and working. A faulty power adapter can cause access issues for drives that require external power.
These basic checks allow you to resolve the issue quickly or confirm the need for more complex troubleshooting.
Method 2: Use Check Disk Utility (CHKDSK)
If you check the hard drive connection and it doesn’t resolve the issue, the next step is to use the Check Disk Utility (CHKDSK). This built-in Windows tool addresses file system errors and bad sectors that might cause the drive to appear corrupted. CHKDSK scans and fixes format disk errors without formatting, which is important to preserve your data.
Steps to use the CHKDSK command for external hard drive:
1. Press the Windows key, type cmd, right-click on ‘Command Prompt,’ and select ‘Run as administrator.’ This action allows CHKDSK to run with the necessary permissions to fix errors on the disk.
2. Type chkdsk E: /f /r /x and press Enter at the command prompt. Replace ‘E’ with the letter assigned to your external drive. Here’s what each parameter does: /f tells CHKDSK to fix any errors it finds; /r instructs it to locate bad sectors and recover readable information from them; /x forces the drive to dismount before the process starts and confirms that no open files are corrupted during the scan. The scan may take several minutes to complete. It depends on the drive’s size and the extent of the errors. Do not interrupt the process once it begins.
3. After CHKDSK finishes, it will report any fixes it made. Review these details to understand what repairs occurred.
4. Once the process is complete, restart your computer to confirm all changes take effect.
✍🏻 Remember: Running CHKDSK can lead to the deletion of files under certain circumstances.
Method 3: Run an Antivirus Scan on Your External Hard Drive
If CHKDSK doesn’t solve the issue, malware or a virus may have affected your external hard drive. A virus can corrupt files, make the drive inaccessible, or appear damaged. An antivirus scan can detect and remove any malicious software and potentially restore access to the drive.
Most antivirus programs, including Windows Defender, can scan external drives for malware. This confirms that the drive is clean and free of threats before you proceed with other repair techniques.
Steps to run an antivirus scan:
1. Check that your external hard drive is securely connected to your computer.
2. If using Windows Defender, press the Windows key, go to Settings, and select Privacy & Security. From there, click on Windows Security and then Virus & Threat Protection.
3. In your antivirus program, select the option to perform a custom scan. Choose your external hard drive for the scan and initiate it. The software will scan the drive for any potential threats.
4. If the antivirus program detects any malware or viruses, follow the on-screen instructions to remove them. This step can resolve file access issues and clear up any virus-related corruption.
5. Once the threats have been removed, restart your computer to make sure the changes take effect.
Method 4: Change the External Drive Letter
Another effective method to consider is to assign a different drive letter to your external hard drive. Sometimes, the drive does not appear in Windows due to problems with automatic drive letter assignments or conflicts with other network drives. Assign a new drive letter to help your system recognize the drive and allow you to open the hard disk without formatting.
How to change the external drive letter:
1. Right-click the Start button and select Disk Management. This tool allows you to view all connected drives and their assigned letters.
2. Find your external hard drive in the list. If the drive letter is incorrect, it might show up as a volume title without the letter in brackets.
3. Right-click on the drive’s volume and select Change Drive Letter and Paths.
4. Click on Change or Add, then choose a new letter from the drop-down menu that does not conflict with any other drives on your system.
5. Confirm your selection and click OK to apply the changes. Windows will assign the new drive letter, and the drive should now appear in File Explorer.
6. Open File Explorer to see if the drive appears with the new drive letter. If it does, try accessing the files to verify the change was successful.
Method 5: Update or Reinstall External Drive Drivers
If changing the drive letter does not make your external hard drive accessible, the next step is to update or reinstall the device drivers. Outdated or corrupted drivers can cause your operating system to fail to recognize your external hard drive properly, which may be a reason for the apparent drive corruption.
When you update or reinstall drivers, it allows your external hard drive to communicate with your computer, which is important for accessing the drive without formatting. This method can resolve issues related to driver incompatibility or corruption.
1. Right-click on the Start button and select Device Manager. This utility allows you to manage all hardware devices connected to your computer.
2. In Device Manager, expand the Disk drives section. Locate your external hard drive listed there.
3. Right-click your external hard drive and select Update driver. Choose Search automatically for updated driver software. Follow the prompts to allow Windows to find and install any available updates.
4. If Windows does not find a new driver, visit the manufacturer’s website to download the latest drivers and follow their installation instructions.
5. If updating does not resolve the issue, right-click the external hard drive again in Device Manager and select Uninstall device. Confirm any prompts to uninstall the device.
6. After uninstalling, restart your computer. Windows will attempt to reinstall the driver automatically upon reboot.
7. Once you have updated or reinstalled the drivers, reconnect your external hard drive and check if the issue is resolved. The drive should now communicate properly with your computer and allow you to access it without formatting.
Method 6: Use TestDisk to Restore Hard Drive Partition
Sometimes, external hard drive corruption involves damaged or lost partitions, which can make the drive appear as if it needs formatting. TestDisk is a powerful tool for this task. It is an open-source software tool designed to help recover lost partitions, make non-booting disks bootable again, and repairs hard drives without losing data.
Here’s what you should do:
1. Navigate to the official TestDisk website, download the latest version of the software, and extract it to a location on your computer.
2. Run the TestDisk executable. You do not need to install the software; it operates directly from the extracted files.
3. When you start TestDisk, it prompts you to create a log file of its actions. This log helps troubleshoot and review the changes TestDisk makes to your disk.
4. Select your external hard drive from the list of available disks. Verify that you choose the correct disk to avoid unintended data loss.
5. TestDisk will ask you to specify the type of partition table, which is usually detected automatically. This step is necessary for the proper analysis and recovery of partitions.
6. Choose ‘Analyse’ and then ‘Quick Search’. TestDisk scans the drive for existing and lost partitions. Follow the on-screen instructions to allow TestDisk to attempt recovery of found partitions.
7. If TestDisk finds the partitions, you can ‘Write’ the recovered partition table on the disk. This action can restore access to the partitions without formatting.
8. After you complete the recovery process, reboot your computer to confirm the system recognizes the disk’s changes.
When to Seek Professional Help
While DIY methods can address many issues with external hard drives, some scenarios require the expertise and equipment of professional data recovery services. Here are detailed scenarios where professional help is necessary and details that emphasize the need for specialized intervention.
- External hard drives that experience physical shocks or environmental hazards (e.g., drops from over 1 meter, water exposure, or extreme temperatures) can develop misaligned read/write heads or scratched platters. Professional recovery services use tools such as cleanroom environments (ISO Class 5 or better) and specialized imaging technology to safely recover data from physically damaged drives.
- Noises like clicks, grinds, or beeps indicate mechanical failures within the hard drive. For example, a clicking sound often corresponds to a head crash, where the read/write head fails to settle over the data platter. This occurs in up to 0.5% of all drives per year. Professional services use controlled environments to open and repair these drives, which minimizes the risk of further damage resulting from exposure to airborne particles.
- If a hard drive is not detected by any system or appears as “unknown” in Disk Management, it could indicate serious issues with the drive’s firmware or a failed PCB (printed circuit board). Repairing these components requires micro-soldering and replacing failed chips, which demand precision equipment and expertise.
- For drives with severely corrupted file systems or unreadable sectors, professional services can achieve recovery success rates up to 92%, depending on the nature and extent of the damage. They use proprietary software and hardware tools that bypass standard I/O processes to directly access “dead” sectors.
- When dealing with sensitive or high-value data, professional recovery services implement secure data handling procedures that are compliant with industry standards such as ISO/IEC 27001 for information security management. They confirm that data recovery processes maintain the confidentiality and integrity of the data.
In these scenarios, professional services improve the likelihood of successful data recovery and guarantee that the recovery process meets the highest data security and device repair standards. Attempting repairs without the appropriate tools and environment can easily turn recoverable situations into permanent data loss.
Conclusion
Throughout this article, we outlined several approaches to address the problem of a corrupted external hard drive without resorting to formatting. These methods help you attempt to repair your external drive and recover data from them. Additionally, we provided an overview of situations that require professional recovery services to manage risks and maintain data integrity.
FAQ
How can you fix an unformatted hard drive without losing your data?
Connect the drive to another computer to rule out a system-specific issue. If the drive still shows as unformatted, use data recovery software like TestDisk or Disk Drill to scan and recover the partitions or data before attempting any repairs.
What are the steps to recover data from an unformatted drive?
To recover data from an unformatted drive:
- Download and install reliable data recovery software such as Disk Drill.
- Connect the unformatted drive to your computer.
- Launch the recovery software and select the unformatted drive for scanning.
- After the scan is complete, preview the recoverable files.
- Select the files you wish to recover and save them to a different drive to avoid overwriting existing data.
Are there risks associated with using software to fix a corrupted external hard drive without formatting?
Yes, there are risks, such as further data corruption or data loss, especially if the software writes to the drive. Always verify the recovery tool is reputable and try to create a byte-by-byte disk image that you can work on instead of the actual disk. This method minimizes the risk to your original data.
How can I prevent future corruption on my external hard drive?
To prevent future corruption:
- Always safely eject the drive before disconnecting it.
- Avoid exposure to extreme temperatures, moisture, and magnetic fields.
- Use surge protectors to shield the drive from power surges.
- Keep your system’s antivirus software updated and perform regular scans.
- Regularly back up important data to multiple locations.