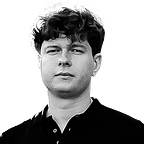How to Fix Unreadable SD Card and Retrieve Your Lost Files
Do SD cards in your PC suddenly become unreadable and lock away important data? This issue plagues many users and transforms a reliable storage solution into a source of problems. In this article, we outline proven methods to recover lost data, repair unreadable SD cards, and make your critical files accessible. We use our expertise in storage recovery to guide you through detailed solutions to tackle SD card failures. From initial diagnostics to final fixes, our advice is grounded in practices proven to retrieve and secure data.
4 Сommon Causes of an Unreadable SD Card
To find the right solution, it is important to determine why your SD card is not readable on your computer. Below, we examine the most common causes that make your SD card unreadable:
- First, physical damage is a primary suspect when an SD card stops functioning. Extreme conditions such as heat, moisture, or physical impact can compromise the card’s structural integrity. Signs include visible cracks, chips, or slight bends in the card, which can disrupt connectivity with the device that reads the card.
- The next reason is file system errors. Corruption within the file system often makes an SD card not readable. This issue might result from improper handling, such as when you eject the card from a device during a write process or experience a sudden power failure. These errors can prevent the operating system from identifying the file structure and block access to the stored data.
- Further on the list are viruses and malware that can infiltrate and corrupt the data stored on an SD card. If you connect an infected card to your computer or another device without adequate protection, it can lead to widespread data corruption and make the card’s contents inaccessible.
- Lastly, if you use an SD card with various devices or operating systems without proper formatting, it might cause compatibility issues. For example, an SD card formatted for one camera may not work properly in another camera or a computer if the file systems are incompatible.
How to Recover Data from Unreadable SD Card
The first priority is to recover the data before you start any repairs to make your SD card readable again. This step guarantees the safe restoration of all your files, regardless of the repair outcomes. For this important task, we recommend Disk Drill, a recognized SD card recovery software known for its powerful features and user-friendly interface.
⚠️ Attention: To successfully recover data with Disk Drill, your SD card must appear in your computer’s Disk Management with the correct size. If the card shows up as “No Media” or displays an incorrect size, the issue may be more severe, and recovery through Disk Drill might not be possible.
Disk Drill stands out due to its compatibility with file systems commonly used in SD cards, such as FAT, exFAT, and NTFS. It recovers signatures perfectly and supports up to 400 file types, including RAW formats, which are necessary for photographers and videographers. Its straightforward interface and preview function allow you to verify data integrity before the recovery.
Steps to recover data from unreadable SD card with Disk Drill:
1. Visit the Disk Drill website and download the software. Follow the installation instructions to set it up on your computer.
2. Insert the SD card into your computer with a card reader. Confirm the connection is secure to facilitate accurate data recovery.
3. Open Disk Drill. The main screen will display all connected drives. Select your SD card from the list to begin the recovery process. Click the ‘Search for lost data’ button. Disk Drill will initiate a scan and use its advanced algorithms to find recoverable files.
4. Once the scan is complete, browse through the files found. You can use the preview option to view files before recovery to verify they are the correct ones and undamaged. Select the files you wish to recover.
5. Choose a safe location on your computer or an external drive to save them. It’s advisable not to save the recovered files back onto the same SD card to avoid potential overwriting.
‼️ Note: The free version of Disk Drill allows you to recover up to 500 MB of data. If you need to recover larger volumes of data, it is advisable to purchase the Pro version, which offers unlimited data recovery capacity.
How to Repair Unreadable SD Card
When all your data is restored and saved from further loss, you can try to recover your unreadable SD card. To repair an SD card that your computer cannot read, you must follow several systematic steps to address and rectify various issues that could cause the problem. In this section, we will guide you through several methods with simple checks and adjustments and more complex procedures. Each technique aims to restore the functionality of your SD card so that it operates smoothly with your devices once again.
1. Check SD Card Connections
This method addresses issues related to physical connectivity that might cause your SD card not to work properly. Problems such as dirt on the card’s contacts or loose connections in the card reader can prevent your computer from detecting the SD card.
- To confirm the problem does not stem from a physical connection issue, examine the SD card itself. Check for any visible signs of dirt, grime, or corrosion on the card’s metal contacts. Gently clean these contacts with a soft, dry cloth or apply a small amount of isopropyl alcohol to a cotton swab to remove stubborn dirt.
- Next, verify that the card fits securely in the card reader or device slot. A loose connection can also cause detection issues.
- After you clean the card and confirm it fits securely, insert it back into the computer’s card reader and verify if the device recognizes it. If your computer still does not recognize the SD card, try using a different card reader. It is also recommended that the USB ports or card reader slots be tested with other devices to confirm they function correctly.
2. Update or Reinstall Drivers
This method addresses issues related to driver errors or corruption that may cause your SD card is not working. Outdated, corrupt, or improperly installed drivers can make your operating system unable to recognize or interact with the SD card correctly.
To update or reinstall the drivers for your SD card, follow these steps:
1. Right-click on the Start menu and select ‘Device Manager’ from the context menu.
2. Expand the ‘Disk drives’ or ‘Universal Serial Bus controllers’ section to find your SD card reader listed.
3. Right-click on the SD card reader and choose ‘Update driver.’
4. Select ‘Search automatically for updated driver software.’ Your computer will then check for the latest drivers online and install them if available.
5. If updating does not solve the problem, right-click again on the SD card reader and choose ‘Uninstall device.’ Confirm any prompts to uninstall the driver.
6. Restart your computer. Upon reboot, Windows will attempt to reinstall the driver automatically.
If you update or reinstall the drivers and the issue remains, confirm you have the latest operating system version and install all available updates. This can help resolve compatibility issues between the system and the SD card reader drivers. If problems remain after these steps, examine the SD card itself or consider replacing it.
3. Assign Drive Letter
If the SD card cannot be accessed in File Explorer, it may be because it lacks an assigned drive letter. The operating system can detect the SD card, but without a drive letter, it will not present it as an accessible storage option. When you assign a new drive letter, the system recognizes and displays the SD card, which makes it accessible for use.
How to assign a new drive letter to your SD card:
1. Right-click on the Start menu and select ‘Disk Management’ from the list. This will open a window and show all the connected drives and partitions.
2. In the Disk Management window, find your SD card in the list. It will appear as a removable disk but without an assigned drive letter.
2. Right-click on the SD card and choose ‘Change Drive Letter and Paths.’
4. In the next window, click ‘Add’ if no drive letter is assigned or ‘Change’ to select a different letter.
5. Choose an available drive letter from the drop-down list and click ‘OK’ to confirm.
6. Once the drive letter is assigned, the SD card should appear in File Explorer with the new drive letter.
4. Repair SD Card with TestDisk
Sometimes, an SD card does not appear in the system due to damage or loss of partitions. The SD card might display as RAW, indicating a missing or unrecognized file system. TestDisk can repair damaged SD card partitions, restore deleted partitions, and recover partitions that have become RAW.
TestDisk uses a command-line interface and offers features that allow you to:
- rebuild or repair damaged partition tables;
- recover deleted partitions;
- set correct partition geometry;
- fix partition table errors;
- restore filesystems from FAT, NTFS, and ext2/ext3/ext4.
How to use TeskDisk to Repair SD Card:
1. Download TestDisk from its official website. Since it is a portable application, no installation is needed — extract the files to a folder on your computer.
2. Open the folder where you extracted TestDisk and run the executable file (testdisk_win.exe if you are using Windows). This will open the TestDisk command-line interface.
3. When TestDisk starts, it will ask whether to create a log file. Select ‘Create’ to generate a log file, which can be helpful for more detailed analysis if needed.
4. TestDisk will list all connected storage devices. Use the arrow keys to navigate and select your SD card.
5. Choose the partition table type. TestDisk can automatically suggest the correct type, but you can manually set it if necessary.
6. Select ‘Analyse’ to let TestDisk examine the current partition structure and search for lost partitions.
7. If partitions are missing or corrupted, TestDisk will offer the option to search for and list any partitions that can be recovered.
8. Follow the on-screen instructions to recover or repair the partition.
9. TestDisk may provide options to write new partition data to the SD card.
10. After the recovery or repair is complete, reboot your computer to see if the SD card appears correctly in the system.
5. Format SD Card
If none of the previous methods have helped to fix your unreadable SD card, the last resort is to format the card. Formatting the SD card will erase all data permanently, which makes recovery impossible thereafter. If you have not yet recovered all important data, we advise you to return to the previous section and complete the data recovery process.
✍🏻 Note: If you encounter issues with an SD card used in a camera, we recommend formatting it directly in the camera. This approach avoids problems with file system compatibility, which confirms the card functions correctly with the camera’s hardware.
Steps to Format an SD Card:
1. Insert the SD card into your computer with a card reader. Confirm it is securely connected.
2. Right-click on the Start menu and select ‘Disk Management’. Locate your SD card in the volume list.
3. Right-click on the SD card and select ‘Format’. This will open the format dialog box.
4. Choose the desired file system. FAT32 is commonly used for SD cards under 32 GB, while exFAT is suitable for cards over 32 GB.
5. Label the volume if desired, then check the ‘Perform a quick format’ box for a quick format or leave it unchecked for a full format.
6. Click ‘OK’ to start the formatting process. Confirm the action in the warning dialog that all data will be erased.
7. Wait for the formatting process to complete. Once finished, the SD card will be ready for use and should be free of any errors that make it unreadable.
✍🏻 Note: Don’t understand the difference between quick and full formatting? You can study this in more detail in our article on formatting types, where we explain how each method affects the data and structure of your storage device.
Are there any Specific SD Card Brands or Models that are More Reliable?
When you choose an SD card, you can question the reliability of different brands and models. To address this, we gathered information from various sources, such as user reviews and industry tests, to identify some of the most reliable SD card brands and models currently available.
SanDisk Extreme Pro
Known for high performance and durability, the SanDisk Extreme Pro receives praise in reviews for its fast read and write speeds. These speeds make it ideal for professional photography and video recording.
Samsung EVO Select
This series offers a strong balance of speed and reliability at a more affordable price point, suitable for everyday use and demanding applications alike. Samsung user reviews include numerous customer experiences that confirm the card’s durability and consistent performance.
Lexar Professional Series
Designed for photographers and videographers who need high-speed data transfer for 4K video, this series is packed with features that improve data integrity. Review platforms such as DPReview often emphasize Lexar’s reliability and data recovery software, which proves to be very important in data loss situations.
When you choose an SD card, consider not only the brand but also the specific needs of your devices and applications. For instance, cameras with high-resolution and high-frame-rate capabilities benefit from SD cards with higher write speeds and larger capacities.
Conclusion
In this article, we discuss the main techniques to address unreadable SD cards. We determine why an SD card becomes unreadable and outline methods to recover and repair these storage devices. The insights and strategies provided here aim to give you the necessary tools to resolve SD card issues and secure your data.
FAQ
How can I tell if my SD card is damaged or corrupted?
Signs that your SD card is damaged or corrupted include error messages that indicate the card is unreadable, files that do not appear or open, the card not appearing in the file system, or the device requiring you to format the card before use. Physical damage may be visible, such as cracks or chips on the card.
Is there free software to recover data from an unreadable SD card?
Yes, PhotoRec and Recuva are two free software options for recovering data from an unreadable SD card. PhotoRec supports a wide range of file systems and can recover files without requiring the file system to be intact. Recuva offers a user-friendly interface and can recover deleted files from both internal and external drives.
How can I prevent my SD card from becoming unreadable in the future?
To prevent your SD card from becoming unreadable, always eject the card safely from your computer or device, avoid exposing it to extreme temperatures or moisture, use high-quality SD card readers, and regularly back up the data stored on the card. Also, avoid using the same SD card across multiple devices without proper formatting.
Why is it recommended to format an SD card in the camera rather than on a computer?
Formatting an SD card in the camera is recommended because it confirms the card is formatted with the correct file system that the camera requires. Cameras may use specific file systems that differ from those typically used by computers, which can optimize the card’s performance and compatibility with the camera.
Can I use a data recovery service to fix my SD card?
Yes, if DIY data recovery software does not resolve the issue, you can use a professional data recovery service. These services have advanced tools and clean room environments that can handle more severe damages and complex recovery tasks, potentially restoring data that software alone cannot recover.