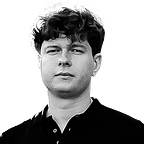How to Recover Quick Formatted Drive
Did a quick format delete important files from your drive? This common issue is often reversible. We have compiled a definitive guide to help you recover files after a quick format. In this guide, we outline methods backed by successful recovery outcomes and introduce tools and techniques that have consistently shown reliability.
How Does Quick Format Work?
A quick format is a disk formatting operation that modifies the file system of a drive without erasing the physical data stored on the disk. When you perform a quick format, the system removes the entries from the file system’s index and makes the space available for new data but does not touch the actual data. This creates a scenario where the data remains on the drive until new data overwrites it and make recovery possible.
Here are the steps a quick format typically involves:
- The format removes file references in the directory structure, which tells the system the space is available, even though the data remains.
- It lays a new file system structure over the old one to prepare the drive for new data.
- Unlike a full format, a quick format does not scan for bad sectors, which accelerates the process but does not verify the physical health of the disk.
This process guarantees that although files appear deleted, recovery software can still locate the data with remnants of the old file system, provided new data has not been overwritten. This is the foundation for quick format data recovery. It highlights why it is important to cease all write operations to the drive immediately after a quick format error occurs.
📌 Are you still unclear about the difference between quick and full formatting? We recommend this article, which can help you learn more about it.
⚠️ Attention: If you perform a quick format on an internal SSD, the TRIM command is sent to the SSD controller upon completion. This command reorganizes all memory blocks that contain the formatted data and makes further data recovery impossible. However, on internal devices without TRIM support or on external devices, including SSDs, data recovery remains possible until the data is overwritten, as the TRIM command is not sent to these devices through standard Windows configurations.
How to Recover Data after a Quick Format
After a quick format, the primary goal is to retrieve potentially lost data before any new data overwrites it. In this section, we detail various methods to recover data after a quick format, from simple backup restoration to recovery software. Each method caters to different scenarios, whether you have a backup in place or need to rely on tools specifically designed for recovery.
Method 1: Backup & Restore
If you’ve formatted your drive and realized you’ve lost important files, you might be able to recover them from a quick formatted drive with Windows Backup and Restore. This feature, built into Windows, allows you to create backups of your files and restore them from earlier points in time if data loss occurs. The Backup & Restore method is available if you have enabled and configured regular backups on your Windows. These backups can include personal files from libraries, desktops, and Windows folders, a complete system image of the drive, and application data and settings, which guarantee a full restoration option.
❗ ️Note: This method is primarily applicable to internal non-system disks, because the use of this tool to back up external disks is a specialized activity that few people undertake.
How to recover data with Backup & Restore:
1. Open the Control Panel on your Windows PC, navigate to “System and Security,” and click on “Backup and Restore (Windows 7).” Despite its name, this feature is also available in later versions of Windows.
2. If you have previously set up backups, you will see an option to “Restore my files.” Click this to start the recovery process.
3. You can choose to restore individual files or entire folders. Click “Browse for files” or “Browse for folders” to locate the backups of the files or folders you wish to restore.
4. Navigate through your backup directory and select the files or folders you need. You can use the search function to locate specific items quickly.
5. Once you’ve selected all the necessary files, click “Restore” to begin the process. You will have the option to restore the files to their original locations or to a new destination. If you choose a new destination, it prevents the potential overwriting of other recoverable data.
6. Follow any on-screen prompts to complete the restoration process.
Method 2: Disk Drill
If you haven’t maintained backups and find yourself unable to apply the previous method, you’ll need to rely on data recovery software to retrieve your files after a quick format. For ʼreliable quick format data recovery, we recommend using Disk Drill.
Disk Drill is an extensive data recovery tool. It scans your drive to locate recoverable data that the quick format did not erase. Disk Drill features a user-friendly interface that makes the recovery process easier. It includes a preview of files, which allows you to verify that you restore the correct data before completing the process.
Disk Drill is considered a safe option for data recovery. It operates in a read-only mode when scanning drives, which means it does not perform any write operations on the disk during recovery. You also can read more about Disk Drill’s safety features.
🧐 Pro tip: If you format the drive in a different file system, you generally have a better chance of recovering a larger amount of data than if you format it to the same file system. This difference stems from how each file system declares its structure and manages file locations.
How to recover data from quick formatted hard drive or other device with Disk Drill:
1. Visit the Disk Drill website, download the latest software version, and install it on your PC. To avoid data overwriting, do not install the software on the drive where data recovery is needed.
2. Open Disk Drill. The software will list all connected storage devices. Select the drive that underwent a quick format.
3. Click the ‘Search for lost data’ button next to the selected drive. Disk Drill will begin to scan the drive for recoverable files.
4. After the scan is complete, browse through the recoverable files. Use the preview feature to view files before recovery. This guarantees that you select exactly what you need to restore. Select the files you wish to recover.
5. Choose a save location that is different from the source drive. Click on the ‘Next’ button to start the data recovery.
❗️ Note: Disk Drill allows you to recover up to 500MB of data for free. If you need to recover more data, you can upgrade to the professional version of the software, which provides unlimited data recovery and access to additional features.
Method 3: PhotoRec
PhotoRec is a powerful file recovery tool that you can use to recover quick formatted drives for free. It excels in recovering data from various storage devices regardless of the file system. The main feature of PhotoRec is that it entirely disregards the file system, which makes it possible to recover files even from formatted or heavily damaged drives. However, one of the main disadvantages of PhotoRec is that it recovers files in bulk without their original names, and manual sorting through the recovered files is necessary to identify and organize them.
If you are not comfortable using command-line tools, PhotoRec offers a graphical version called qPhotoRec, which provides a more user-friendly interface. For clarity and ease of use, we will concentrate on qPhotoRec in this guide. Additionally, PhotoRec comes packaged in a compressed archive with TestDisk, a tool designed to recover lost partitions.
How to use qPhotoRec:
1. Visit the official PhotoRec website and download the software. Save the archive to your computer and unpack it to a convenient location.
2. Navigate to the folder where you unpacked the files and open qPhotoRec. Check you run the application with administrative privileges to allow it full access to the hardware.
3. In qPhotoRec, select the drive from which you need to recover data. Make sure to choose the correct device to avoid any potential issues.
4. Set the types of files you wish to recover. This helps narrow down the search and speeds up the recovery process.
5. Select a destination folder where the recovered files will be saved. Choose a location on a different drive to avoid overwriting data on the source drive.
6. Once you have configured all settings, start the recovery process. qPhotoRec will begin scanning the selected drive and try to recover files.
7. After the recovery process is completed, you must manually go through the array of recovered files due to the lack of original filenames. Organize and rename the files as required based on their content.
Methods That Do Not Work for Quick Format Data Recovery
While other articles may suggest various methods to recover files from an accidentally quick formatted hard drive, not all of these methods really work. To save your time, we’ve highlighted a few of the most commonly recommended techniques that, unfortunately, do not work to recover files after a quick format. Below, we’ll explain why these methods might seem viable and provide reasons why they fail in this specific scenario.
1. File History
File History in Windows requires prior setup and must be active to continuously back up files, which makes it ineffective if not set up before data loss occurs. Additionally, File History, by default, backs up files from the system disk, but quick formatting of the system disk is an extremely rare scenario, due to the inability to do this without WinRE.
2. Using the ‘unformat’ сommand
The ‘unformat’ command, a legacy from DOS-based systems meant to reverse a format operation, no longer functions in modern operating systems such as Windows 10 and Windows 11. Current file systems and data management require more advanced methods because a basic command like ‘unformat’ cannot communicate with modern file systems or restore hidden data after a quick format.
3. Disk Management or Diskpart to revert changes
Disk Management and Diskpart are powerful tools for partition management tasks, including partition creation, deletion, and modification. However, they do not have data recovery capabilities. After a quick format, the data remains on the drive but becomes hidden. These tools cannot access or recover the hidden data because they are not intended for file recovery tasks.
Conclusion
In this article, we detailed methods to recover data after a quick format. We explained why certain commonly suggested recovery techniques fail and how specialized tools can help. These explanations help you tackle the recovery of a quick formatted hard drive with informed strategies, which increases the likelihood of retrieving valuable files.
FAQ
What is the first step to take after I accidentally quick format my drive?
Immediately stop using the drive to avoid overwriting the data. Any new data written to the drive can potentially overwrite the files you want to recover, significantly reducing the chances of a successful recovery.
Can you undo a quick format?
Yes, you can undo a quick format, but this primarily depends on not using the drive after the format and using data recovery software. Recovery tools can locate and restore files that remain physically on the drive but are no longer visible to the operating system.
What are the best tools to use for quick format recovery?
Disk Drill is highly recommended for quick format recovery. It features powerful scanning technology that can retrieve data that is still on the drive but no longer visible in the file system. Its user-friendly interface and powerful recovery capabilities make it a top choice. You can also use PhotoRec, R-Studio, DiskGenius, or other Disk Drill alternatives.
What risks are associated with using recovery software for a quick formatted drive?
Although recovery software is generally safe, you risk data overwriting if you install the software on the same drive from which you attempt to recover data. Additionally, continuous use of the drive, even with recovery software active, can cause some data to be overwritten. Always use recovery software from a secondary device to minimize risks.
What should I do if my recovery attempt fails after a quick format?
If initial recovery attempts fail, consider using a different recovery tool or adjust the settings of your current tool to perform a deeper scan. If these efforts still do not yield results, it may be necessary to consult with a professional data recovery service, especially if the data is critically important.