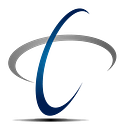How to Migrate from FTP / FTPS to SFTP
Migrating to SFTP isn’t as hard as you think, and it’s well worth the increased security.
There are plenty of businesses that are still using FTP and FTPS.
But in today’s world, where hacks are a dime a dozen, it makes sense to increase security wherever you can.
Making the switch from FTP or FTPS to SFTP is a relatively easy way to increase the security of your file transfers, and this post will show you how.
Why should you move from FTP or FTPS to SFTP?
We get it — you’re very comfortable with your current FTP file transfer setup.
You’re probably using an easy desktop client like FileZilla, WinSCP, or CyberDuck. All you have to do is click a few buttons and voila — your files get where they need to be.
While FTP is very easy to use, its biggest drawback is poor security.
Usernames, passwords, and files are all sent in plain text, so your data is very susceptible to being intercepted and recognized.
Additionally, FTP requires a range of ports to remain open and publicly accessible for its data channel to be created, thus potentially leading to more security issues.
FTPS layers on a bit more security by adding support for Transport Layer Security (TLS) and its predecessor, Secure Sockets Layer (SSL). But it still suffers from having to open a range of ports.
SFTP is a much better option.
Usernames, passwords, and files are encrypted using Secure Socket Shell (SSH) so hackers won’t be able to see all of your information.
You can also use key-based authentication for increased security (which we totally recommend). Or you can even combine key-based authentication with usernames and passwords for even more security.
And SFTP only uses one server port connection to transfer data, further increasing security and compliance with firewalls.
Also, you can obtain more metadata, such as date, time, and size, about the files being transferred.
SFTP takes a little bit of work to set up and manage. But we believe the increase in security is worth it, and there are now ways to set up SFTP servers easily.
What you don’t need to change when moving to SFTP
Do you enjoy using FileZilla or WinSCP to move your files? Good! You can still use your desktop FTP client even if you migrate to SFTP.
All you need to do is launch an SFTP server, connect it to your desktop file transfer software, and you’re off to the races!
Options for launching an SFTP server
The process of setting up an SFTP server will be different depending on the operating system that you’re using and the desired destination of your files.
There are some great tutorials that teach you how to deploy an SFTP server, so we won’t recreate the wheel here.
If you want to set up a local SFTP server and you’re using Linux, check out this article. If you’re on Windows, refer to this article from the folks at WinSCP.
You can also spin up a cloud SFTP server. Check out this tutorial to learn how.
If you’re looking to launch a cloud SFTP server to push files to cloud storage, our products — SFTP Gateway for AWS and SFTP Gateway for Azure — help you do so easily (GCP version coming soon!). Check out these products if you’re interested in transferring files to Amazon S3 and Azure Blob Storage, respectively.
How to connect your desktop FTP client to your SFTP server
The next step is to connect your desktop FTP software to the SFTP server you just deployed.
We’ll walk you through how to do so with two of the most popular FTP clients — FileZilla and WinSCP.
How to connect FileZilla to your SFTP server
FileZilla is one of the most popular desktop FTP clients, and the product is easy to configure to transfer files via the SFTP server you just set up.
Setup for other FTP clients like Cyberduck, Transit, and others should be similar.
Here are the steps to take to connect FileZilla to your SFTP server:
- Open FileZilla and navigate to File > Site Manager
- Click on New Site
- Name your site, if you’d like
- In the Host field, enter your public IP address
- Change the Protocol field to SFTP — SSH File Transfer Protocol
- If you’re using password authentication:
- Change Logon Type to Normal
- Enter the end user’s username and password into the respective fields
7. If you’re using SSH key authentication:
- Change Logon Type to Key file
- In the User field, enter the username you created when you deployed your SFTP server
- In the Key file field, browse for the .pem file that you created when deploying your SFTP server
8. Click Connect and you’re good to go!
Check out the GIF below for a visual walkthrough.
How to connect WinSCP to your SFTP server
WinSCP is one of the most popular FTP clients for Windows users. The process of connecting WinSCP to an SFTP server is similar if you’re using password authentication, but is a bit different if you’re using key authentication.
Here are the steps to connect to your SFTP server with WinSCP:
- Navigate to the Login screen
- Change the File Protocol field to SFTP
- In the Host name field, enter your public IP address
- If you’re using password authentication:
- Enter the end user’s username and password into the respective fields
5. If you’re using key authentication:
- Copy the contents of your SSH key (including the -BEGIN and -END headers) into a new notepad file named private.txt.
- Enter your username in the User name field.
- Leave the Password field blank.
- Click on Advanced… > SSH > Authentication.
- For the Private key file field, change the drop-down to All Files (*.*), and open the private.txt file you created earlier.
- Click Open
- You should see a pop up that says Do you want to convert this OpenSSH private key to PuTTY format?
- Click OK and then Save. This will generate a .ppk formatted key.
6. Click Login and you’re good to go!
Conclusion
You don’t have to change much if you move from FTP to SFTP.
You’ll have to launch an SFTP server, then you can connect the desktop FTP client you’re already using to it.
A little bit of setup work gets you much stronger security.
So why haven’t you moved to SFTP yet?
Let us know if you need any help setting up an SFTP server to move files to your cloud service provider! Check out SFTP Gateway for AWS and SFTP Gateway for Azure for more info.
Like this post? It likes you too. 🙂 Please share it using the share buttons to the left. Then join our mailing list below, follow us on Twitter, and join our Facebook page for future updates.
Originally published at https://www.thorntech.com