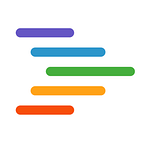What Is An Email Message-ID & How Do I Find It?
As a company doing some really interesting and innovative things with email, from time to time we have clients asking specific questions about how Accelo’s email capture works and why a message does or doesn’t end up captured. While having truly integrated and automated software like Accelo will help you investigate an email with ease, another useful piece of information when it comes to analyzing and debugging an email is the Message-ID.
This blog post will show you how to find the Message-ID in popular email clients as follows:
- Finding the Gmail Message-ID
- Finding the Outlook 2007 (and earlier) Message-ID
- Finding the Outlook 2010 Message-ID
- Finding the Office365 Message-ID
- Finding the Outlook Web Access Message-ID
- Finding the Apple Mail Message-ID
What Is An Email Message-ID?
The Message-ID is like a digital fingerprint of a message and is usually added by the mail server that sends your message out on behalf of your mail client. The Message-ID looks a bit like a really long and cryptic email address; here’s an example of a Message-ID for an email sent from Gmail:
Message-ID: <CAKBqNfyKo+ZXtkz6DUAHw6FjmsDjWDB-pvHkJy6kwO82jTbkNA@mail.gmail.com>
The text after the @ symbol generally refers to the server that is sending the email out to the world on your behalf, and the part before the @ symbol is a unique key or identifier according to that mail server. So, by making every server responsible for setting its own ID before the @ symbol, and including the name of the server that did the setting after the @ symbol, we’ve basically got a unique fingerprint for every email message in the world — more than 150 billion a day!
While every email has this unique fingerprint, they’re not so useful for us as users so they’re normally hidden way in your email client. Below we show how to find them in some popular email clients.
Finding the Message-ID in Gmail
Finding the Message-ID in Gmail is pretty easy — you simply open the email you want, click on the Down arrow for more options on the right-hand side, and then click on Show Original.
When you choose to Show Original, you’ll have a new browser tab or window open which shows you the actual “source” of the email message (if you’re curious, you can keep scrolling down to see the anatomy of an email message). The information you’re looking for is the in the first block of text, known as the Message Headers. The headers end and the body of the message begins after the first empty line.
To grab the Message-ID, all you need to do is copy and paste from this screen, and you’re done!
Finding the Message-ID in Outlook 2007 (and earlier)
Finding the Message-ID in early versions of Outlook is pretty easy — it is contained in a box called Internet Headers which appears in the bottom part of the Message Options of a mail message (yeah, that doesn’t make sense to us either). There are two ways to get to the Message Options screen:
Method 1 — Message Options from Right-Click on List
Method 2 — Message Options from arrow in on View
Once you’re looking at the Message Options box, you’ll want to look at the Internet Headers section and scroll down until you find the Message-ID header — unfortunately this window is small and not super useful (and sort of reflects Microsoft’s roots as a company that kind of consider the internet an “add on”).
Finding the Message-ID in Outlook 2010
Unfortunately, Microsoft changed things in Outlook 2010 and made the small Internet Headers window harder to find but no more usable.
Firstly, you’ll need to open the email message in its own window by double-clicking on it. Once there, you’ll want to click on File (A) in the top left (the default perspective is “Message”). From there, click on Info (B) in the left and then Properties ©.
From there, you’ll see the email Properties open, and the bottom of this window will be Internet Headers; again, scrolling will be required to find the Message-ID.
Finding the Message-ID in Office365
Finding the Message-ID in Office365 is also pretty easy, but you have to take a couple more steps.
Firstly, find the message you want, click on the options button on the right in the viewing pane, and then click on View Original.
You’ll now have a pop-up window open which will show you the same message but give you some icons across the top. Click on the one that looks like an email with a sheet of paper in front of it.
This will then load up the “headers” in a pop-up window. Note that you’ll probably have to scroll a bit to find the Message-ID because this window isn’t resizable and it is small.
Finding the Message-ID in Outlook Web Access
Finding the Message-ID is thankfully pretty easy in Outlook Web Access 2007 (or later). Firstly, open the email message, and then click on the Message Details icon.
From there, you’ll see a pop-up box just like in Office365.
Note that previous versions of Outlook Web Access did not provide any way to access the email headers — sorry, but you’re out of luck!
Finding the Message-ID in Apple Mail
Finding the Message-ID in Apple’s built-in mail client is pretty easy too.
If you have any questions relating to this help guide, please feel free to post them below and I’ll get back to you as soon as I can.