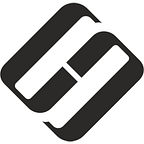Дефрагментация дисков в Windows 10: автоматическая дефрагментация, настройка! 🛠️🗄️⏲️
👍 Смотрите как сделать дефрагментацию дисков в Windows 10. Дефрагментация — это процесс обновления и оптимизации логической структуры раздела диска с целью обеспечения хранения файлов в непрерывной последовательности кластеров.
То есть, при долгой работе с жестким диском, файлы с большим размером будут хранится в разных частях жесткого диска, что в свою очередь замедляет процесс чтения и записи файлов.
С помощью дефрагментации, вы можете переместить все части этих файлов на соседние сектора жесткого диска, то есть ускорить работу и эффективность вашего ПК. Сделать дефрагментацию жесткого диска вы можете без использования сторонних программ. Все, что нужно уже есть в самой системе.
Существует несколько способов, как сделать дефрагментацию в Windows 10. Первый способ. Заходим в меню “Пуск” и нажимаем “Панель управления”. Выбираем режим просмотра “Крупные значки”, пункт “Администрирование” и ищем “Оптимизация дисков”. По умолчанию, в Windows 10 включена оптимизация (то есть дефрагментация) по расписанию. Кликнув на “Изменить параметры” мы можем просмотреть и изменить детали данной функции, то есть включить или выключить оптимизацию по расписанию с частотой ежедневно, еженедельно и ежемесячно, уведомлять или нет в случае пропуска трех выполнений по расписанию подряд, а также выбрать диски, оптимизацию которых вы хотите выполнять по расписанию и выбрать или убрать функцию автоматической оптимизации новых дисков.
Закрываем данное окно, и теперь мы можем оптимизировать диски вручную или сначала проанализировать их, чтоб увидеть, требуется ли оптимизация. Например, выбираем диск С и нажимаем “Анализировать”. После анализа вы увидите, сколько процентов диска фрагментировано. (в моем случае это 0%). После этого, нажимаем “Оптимизировать” и ждем окончания данного процесса. Хочу заметить, что дефрагментация диска может занять продолжительное время.
Второй способ — это дефрагментация жесткого диска в командной строке, запущенной от имени администратора. Для этого, заходим в меню пуск и нажимаем “Командная строка (администратор) “. Далее вводим команду “defrag” и указываем букву диска, который будет оптимизирован (например, диск С). Затем вводим нужные нам параметры (список параметров будет в описании под этим видео), и нажимаем “Enter”.
После этого начнется процесс дефрагментации. Как я уже говорил, он может занять продолжительное время. После завершения дефрагментации мы видим отчет о том, что операция успешно завершена, и сведения о томе, который мы оптимизировали: размер тома, свободное место, общий объем фрагментированного пространства и максимальный размер свободного места. В статистику фрагментации не включаются фрагменты файлов, размер которых превышает 64 МБ.
Параметры команды defrag:
/A — Анализ указанных томов.
/C — Выполнение операции для всех томов.
/D — Стандартная дефрагментация (по умолчанию).
/E — Выполнение операции для всех томов, за исключением указанных.
/H — Запуск операции с обычным приоритетом (по умолчанию с низким).
/K — Оптимизация памяти на выбранных томах.
/L — Повторная оптимизация выбранных томов.
/M — Запуск операции одновременно на каждом томе в фоновом режиме.
/O — Оптимизация с использованием соответствующего типу носителя метода.
/T — Отслеживание операции, которая уже выполняется на указанном томе.
/U — Отображение хода выполнения операции на экране.
/V — Вывод подробных данных статистики фрагментации.
/X — Объединение свободного пространства на указанных томах.
Всем спасибо за внимание, удачи.