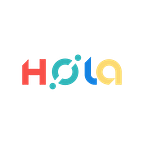Configuración del Ledger Nano S como cartera de ICON. Delegación y Votación desde el Ledger
P-Rep candidature: https://icon.community/iconsensus/candidates/143/
Website: http://www.holaicon.com/
Telegram: https://t.me/ICON_Spanish
Twitter: https://twitter.com/holaicon
Steem: https://steemit.com/@holaicon
Medium: https://medium.com/holaicon
Github: https://github.com/holaicon
15 Febrero 2020
¿Qué es un Ledger Nano S?
Un Ledger Nano S es una cartera de hardware ligera, la cual es una forma muy segura y al mismo tiempo fácil de usar para acceder a tus fondos. Almacena tu claves privadas (private keys) en la cartera de hardware y los aísla de tu computadora o smarphone, los cuales son fácilmente hackeables, y así proteger los fondos. Son seguros incluso cuando están conectados a una computadora infectada o maliciosa o a una página web de phishing o que son un scam.
El Ledger Nano S es compatible con la aplicación oficial ICON. En este tutorial se explica cómo utilizarla.
¿Qué necesita?
· Ledger Nano S con el cable micro USB suministrado.
· Computadora (al menos Windows 8 (64 bits), macOS 10.8 o Linux) con internet.
· La aplicación Ledger Live descargada e instalada.
Paso a paso
Paso 1. Instale Ledger Live en su computadora
Paso 2. Comience
· Inicie la aplicación Ledger Live
· Haga clic en Get started
· Seleccione Initialize a new Ledger device
· Seleccione su dispositivo, luego haga clic en Continue
Paso 3. Elija su código PIN
· Conecte el Ledger Nano S a su computadora con el cable USB suministrado. El dispositivo debe mostrar Welcome to Ledger Nano S. Si el dispositivo solicita inmediatamente un código PIN es que el Ledger Nano S ya se ha configurado previamente. Póngase en contacto con Ledger Support si se diera ese caso y no fue configurado por usted previamente.
· Presione el botón izquierdo o derecho para navegar por las instrucciones en pantalla.
Presione ambos botones simultáneamente para elegir la opción Set up as new device.
· Presione ambos botones cuando aparezca Choose PIN code en el dispositivo.
· Presione el botón derecho o izquierdo para elegir el primer dígito de su código PIN.
· Presione ambos botones para ingresar un dígito.
· Repita el proceso hasta que haya ingresado de 4 a 8 dígitos.
· Seleccione la marca de verificación (✓) y presione ambos botones para confirmar el código PIN.
Use el icono de retroceso para borrar un dígito.
Confirme su código PIN ingresándolo una vez más.
· Pulse Continue en Ledger Live
Paso 4. Guarde su frase de recuperación
Su frase de recuperación de 24 palabras ahora se mostrará palabra por palabra en la pantalla Ledger Nano S. La frase de recuperación es la única copia de seguridad de sus claves privadas. Se mostrará solo una vez.
La web de Ledger recomienda que copies las 24 palabras en un papel.
H.O˙L A I C.O˙N recomienda copiar las 24 palabras en un txt, hacer un zip encriptado con una contraseña que solo usted sepa y guardar el archivo zip en 2 pendrives como mínimo.
· Tome la hoja de recuperación en blanco suministrada en la caja.
· Presione el botón derecho para ver la primera palabra ( Palabra # 1 ).
· Escriba la primera palabra ( Palabra # 1 ) en la hoja de Recuperación . Verifique que lo haya copiado correctamente en la posición 1.
· Presione el botón derecho para pasar a la segunda palabra ( Palabra # 2 ). Escríbalo en la posición 2 de la hoja de recuperación. Verifique que lo haya copiado correctamente. Repita el proceso hasta la vigesimocuarta palabra ( Palabra # 24 ).
· Presione ambos botones para Confirm your recovery phrase.
· Seleccione la palabra solicitada navegando con el botón izquierdo o derecho. Valide las 24 palabras presionando ambos botones, una a una.
· Cuando haya validado las 24 palabras, el dispositivo mostrará una serie de frases, vaya pasándolas pulsando el botón derecho hasta que el dispositivo muestre Press both buttons to continue. Presione ambos botones para continuar.
· Su dispositivo mostrará Processing y luego Your device is now ready una vez que haya completado con éxito el proceso de configuración. Presione el botón derecho para continuar.
· Presione ambos botones para acceder al Dashboard, desde ahí podrá acceder a las aplicaciones y configuraciones en su dispositivo.
· Pulse Continue en Ledger Live
Paso 5. Lista de verificación de seguridad
Complete la lista de verificación de seguridad para verificar que se beneficia del nivel óptimo de seguridad.
· Responda las preguntas en la pantalla haciendo clic en Yes o No.
· Importante: póngase en contacto con Ledger si ha respondido No a cualquier pregunta o si tiene dudas.
· Haga clic en Check now, para verificar que su dispositivo sea un dispositivo Ledger genuino. Solo un dispositivo Ledger genuino puede proporcionar la prueba criptográfica requerida para conectarse con el servidor seguro de Ledger.
Nota: este proceso puede llevar unos minutos.
· Una vez hecho esto, haga clic en Continue.
Paso 6. Conéctese a Ledger Manager
Ledger Live y el dispositivo, ambos, mostrarán el mensaje Allow Ledger Manager
· Pulse ambos botones en el dispositivo
Paso 7. Seleccione una contraseña
Este paso es opcional, pero recomendamos seleccionar una contraseña y guardarla en sitio seguro.
Una vez hecho esto, haga clic en Continue.
Paso 8. Finalmente, elija entre enviar o no el reporte de forma anónima a Ledger seleccionando las opciones que quiera reportar.
Una vez hecho esto, haga clic en Continue.
¡Su dispositivo está listo!
Ha configurado correctamente su dispositivo. Ahora puede instalar aplicaciones en su dispositivo y agregar cuentas en Ledger Live.
Paso 9. Instale la App de ICON en su dispositivo
· Para ello busque en Ledger Live, dentro de Manager, la app de ICON y haga clic en Install
Una vez que la App este instalada haga clic en Close
· Su dispositivo mostrará la App de ICON añadida.
Paso 10. Conectar Ledger con ICONex
· Abra la extensión de ICONex en Google Chrome.
Si no tiene instalada la extensión de ICONex, vaya a la página oficial de ICON y haga clic en Wallet, en el menu.
· Dependiendo de si tenia previamente la extensión de ICONex instalada o no verá una pantalla diferente. En cualquier caso, haga clic en Connect to Ledger
· Aparecerá un mensaje como este:
· Pulse en Connect, seleccione la App de ICON en su dispositivo y pulse ambos botones en el mismo
· La extensión de ICONex se conectará al Ledger y le mostrará una seria de carteras que están en su Ledger
· Seleccione una de ellas acercándose con el cursor y haciendo clic en Copy Address. Después cierre la ventana.
Acaba de copiar la cartera dentro del Ledger donde quiere enviar los ICX.
· Ahora transfiera los ICX desde la cartera que desee, ya sea desde su cartera de ICONex o desde un Exchange. Simplemente ponga como cartera de destino la cartera que copio en su Ledger
En este punto hice una prueba enviándome 5 ICX desde el Ledger a otra cartera para confirmar que funcionaba correctamente.
Para ello hice clic en Transfer y elegí la cartera de destino así como la cantidad.
*Nota: En todos los pasos descritos a continuación, cada vez que intentemos hacer una operación con alguna cartera del Ledger, el dispositivo nos pedirá confirmación.
Paso 11. Delegar los ICX y votar por un P-Rep
· Haga clic en Vote
· Haga clic en My Status
· Como puede observar en el cuadro de la derecha hay 0 ICX, así que primero tendrá que delegar sus tokens. Para ello pulse Adjust en el cuadrado de la izquierda, donde dice Stake
· Seleccione cuantos ICX quiere delegar (ICONex le permite delegar todos sus ICX menos 1, que se deja para pagar posibles comisiones)
· Ahora ya puede votar a su P-Rep favorito, para ello haga clic en Vote, en el cuadrado de la derecha.
· Añada al P-Rep al que quiere votar buscándolo en la lista y haciendo clic en +
· Ahora suba de nuevo y donde este el P-Rep que ha añadido pulse en el recuadro de My Votes (%) y ponga la cantidad de ICX que quiere usar para votar. Pulse el botón de Vote
¡Listo! ¡acabamos de votar a nuestro P-Rep favorito desde el Ledger!
Si te gustan nuestros artículos, por favor no olvides votarnos.
¡H.O˙L A I C.O˙N necesita de tu apoyo para poder continuar con nuestro trabajo!
P-Rep candidature: https://icon.community/iconsensus/candidates/143/
Website: http://www.holaicon.com/
Telegram: https://t.me/ICON_Spanish
Twitter: https://twitter.com/holaicon
Steem: https://steemit.com/@holaicon
Medium: https://medium.com/holaicon
Github: https://github.com/holaicon