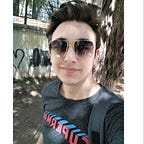ADB Sorunları Nasıl Çözülür?
Giriş
Herkese merhaba! 👋Şunlara benzer sorunlarla karşılaşıyorsanız bu makale size yardımcı olabilir: Herhangi bir adb cihazı bulunamadı, Sunucu bağlantısı başarısız oldu, adb devices komutu boş çıktı veriyor, adb cihazı Android Studio tarafından tanınmıyor ve unable to locate adb. Bu makalede Adb sorunlarınızı çözmeniz için birçok yararlı ipucu var. Önerilen çözümleri kontrol edin ve herhangi birinin sorununuzu çözüp çözmediğini öğrenin.
İlgili Hatalar
Android Studio (MTP device recognized but unable to connect):
ScreenCopy:
Adb devices command cmd çıktısı (cihaz listesi boş):
Ve adb ile ilgili diğer benzer sorunlar. Bu tür sorunları çözmek için bazı ipuçlarına bakalım.
Önerilen Çözümler
1. Android cihazınızda USB hata ayıklamanın etkin olduğundan emin olun.
Android cihazınızda geliştirici seçeneklerini etkinleştirebilir ve cihazınızda usb hata ayıklamayı aktif hale getirebilirsiniz. Değilse, test amacıyla cihazınızı bağlayamayabilirsiniz.
USB hata ayıklamayı zaten etkinleştirdiyseniz tüm yetkilendirmeleri iptal edin ve cihazınızı tekrar bağlamayı deneyin. Ayrıca kablonuzun ve USB bağlantı noktanızın düzgün çalışıp çalışmadığını da kontrol edin. Bu tür sorunları çözmenin en temel adımı buydu.
2. Bilgisayarınızdaki platform-tools’ un dosya konumunu bulun. Bu konumda adb’yi görebiliyorsanız, klasörün adres çubuğuna cmd yazdırın ve adb devices komutuyla düzgün çalışıp çalışmadığını tekrar kontrol edin. Adb yüklü değilse adb’yi manuel olarak yükleyebilirsiniz.
Sorun bu kısımla alakalıysa environment variablestaki system variables pathine bu yolu eklemelisiniz.
Ve adb devices komutunu tekrar deneyin.
3. Platform araçlarının ve Google USB sürücüsü sürümlerinin Android Studio’da yüklü ve güncel olup olmadığını kontrol edin.
Android studio kullanmıyorsanız google usb sürücüsünü manuel olarak yükleyebilirsiniz ve bir sonraki adımda cihazınızın sürücüsünü manuel olarak nasıl güncelleyeceğinizi göstereceğim.
4. Google USB sürücüsünü manuel olarak kurmadan önce Windows Updater ile güncelleme olup olmadığını kontrol edebilirsiniz. Bu, sorununuzu çözmenize yardımcı olabilir.
Bu işe yaramazsa Google USB sürücüsünü yükleyin ve cihaz yöneticisinden manuel olarak güncelleyin. Google usb sürücüsünün güncel sürümünü bu bağlantıdan indirin.
Cihaz yöneticisini açın ve bağlı cihazınızı listeden bulun.
Sağ tıklayın ve update driver’a tıklayın.
Browse my computer for drivers’ı seçin.
“Let me pick from a list of available drivers on my computer”.’ ı seçin.
Have diski seçin.
Browse’u seçin ve google usb sürücü konumunuzu bulun ve android_winusb dosyasını seçin.
İleri’ye tıklayın ve yükleyin. Sorunun çözülüp çözülmediğini kontrol edin. Sorununuz bu şekilde çözülmezse aygıt sürücülerini diğer araçlarla güncellemeniz gerekebilir.
5. Driver booster, snappy driver installer, driver easy gibi bir driver güncelleme aracı yükleyin.
Universal serial bus devices‘ı güncellemeyi deneyin. Güncelse sürücüleri cihaz yöneticisinden silebilir ve sürücü güncelleyicinizle tarayıp tekrar güncelleyebilirsiniz, aksi takdirde Windows da otomatik olarak güncelleyebilir. Ancak sonrasında bilgisayarınızı yeniden başlatmalı ve cihazınızı yeniden bağlamalısınız.
Ayrıca driver güncelleme aracıyla MTP USB Device ve ADB Interface’i güncellemeyi deneyin. Sorununuzun çözülüp çözülmediğini kontrol edin.
6. Adb sunucunuzu komutlarla yeniden başlatın. Sistem değişkenleri yoluna adb eklediyseniz aşağıdaki komutları çalıştırın.
adb kill-server
adb start-serverBu işe yaramazsa, android cihazınızı yeniden başlatmayı deneyin ve tekrar deneyin.
7. UpperFilters ve LowerFilters Kayıt Defteri Değerlerini silin. WIN + R’ye tıklayın, regedit yazın ve kayıt defteri düzenleyicisini açmak için enter’layın. Bilmediğiniz hiçbir değeri değiştirmeyin çünkü bilgisayarınıza zarar verebilir. Değerleri değiştirmeden önce kayıt defteri anahtarlarını da yedekleyebilirsiniz. Kayıt defteri düzenleyicisinden aşağıdaki yolu bulun.
MTD cihazları için 4D36E970-E325–11CE-BFC1–08002BE10318 GUID’i bulun. Varsa UpperFilters ve LowerFilters dosyalarını silin. Adb sorununun hala devam edip etmediğini kontrol edin. Bu işe yaramadıysa, 36FC9E60-C465–11CF-8056–444553540000 (USB ana bilgisayar denetleyicileri ve hub’lar için) 88BAE032–5A81–49f0-BC3D-A4FF138216D6(başka bir sınıfa ait olmayan USB aygıtları) ve 745A17A0–74D3–11D0-B6FE-00A0C90F57DA (Bazı USB aygıtları)’dan varsa UpperFilters ve LowerFilters dosyalarını silmeyi de deneyebilirsiniz
Adb sorunlarının çözülüp çözülmediğini kontrol edin.
Sonuç
Bu makaledeki adımlardan ve ipuçlarından birinin adb sorununuzu çözeceğini umuyorum. Bu adımlar adb sorunlarının çoğunu çözebilir ve bunlardan biri sorununuzu çözmenize yardımcı olabilir. Bu makalede neredeyse tüm olası çözümler listelenmiştir. Sorun hala devam ediyorsa Windows için sistem geri yükleme seçeneklerini kullanabilirsiniz.
Umarım bu makaleyi faydalı bulmuşsunuzdur ve herhangi bir yorumunuz veya sorunuz varsa lütfen yorumlarda belirtin. Sorununuzu farklı bir şekilde çözdüyseniz lütfen yorumlarda paylaşın, böylece başkalarının da sorunlarını çözmelerine yardımcı olabilirsiniz.