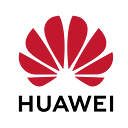Member-only story
👨💻Constraint Layout in Jetpack Compose with Examples
Hey, let’s assume you have a task that designs a screen such as the below screen ⬇. The design has a profile image, notification icon, greeting message with a dynamic user name -user name can be long or short or multiple keywords-, some services, some appointment items etc.
How do you design this in Jetpack Compose❓ Need lots of nested rows and columns? Isn’t there❓ Keep reading😎…
First of all, I am so sorry for situation in Rafah, Gaza, Palestine. Let’s call for an immediate ceasefire and urge the allowance of humanitarian aid. Let Palestine be free from genocide.
Introduction
Hi folks 👋. In this article, we’ll talk about using ConstraintLayout in Jetpack Compose. This article assumes you are familiar with ConstraintLayout and Jetpack Compose. I will summarize a little bit. Then I will show the capabilities of ConstraintLayout that we can use in Jetpack…