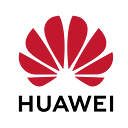How do I integrate HMS to my game using HMS Unity Plugin 2.0? — Part 4
Introduction
Before I begin, if you are not coming to this article from part 3 of the article, you can read here. For part 2 of the series, you can read here. If you have not seen part 1 either, you can click here. This is the fourth part of our HMS Unity Plugin 2.0 integration guide. This time I will be talking about other features of GameService: Leaderboards and SaveGame.
Normally, this part of the series was not planned, however, I thought that developers who might be interested in the other two parts of the GameService may be left off without a guide. Thus, I am adding this 4th part. I will be using a different game than the other three, but, I will try to be as helpful and as guiding as I can in this article as well, so you can adjust these two features to wherever you want to.
Small Warning Before We Proceed
I will show the AGC side steps as much as I can, but this article also assumes that you have completed the part 1 app/project creation etc. and have an app running in contact with AGC and the plugin is ready to use. (You can just enable Banner Ads and tick test ads to test if the plugin is working.) Also, for the tests, make sure your account is registered as a sandbox test account. Details can be found in the docs link, if you have not done it yet.
My Game
As I said, I am using a different game for this part, but again a very simple hyper-casual one. You have a rock and 5 rock counts at the beginning of the game. You throw it in a projected trajectory to hit the balloons and you score points. Since the balloon generation and speed are determined at random, it is not as easy as it looks but it has a very simple logic. Its name is “Hit The Target”.
GameService — Leaderboards
Leaderboards let you create leaderboards in your game so that the players can compete and see how they rank in comparison to others. Huawei, like achievements, has its own UI to help you up setting up the leaderboard system. All you have to do is to make sure that GameService is enabled in AppGallery Connect (aka AGC), then create a leaderboard with some pre-defined rules and use the plugins easy-to-use managers to send/submit scores to leaderboards. It literally takes one line to submit the score in simple scenarios after the AGC is set up, thanks to HMS Unity Plugin 2.0.x.
AGC Side
You need to sign in to AGC and go to My apps. Then choose your app. My app in this case is “Hit The Target”. Go from “Distribute” tab to “Operate” tab and choose “Leaderboards”. Then click “New” button. You should see the screen below.
Add the details of your leaderboard. What kind of scores you want, how the formatting should be, min/max numbers that can be submitted etc. are all can be edited here. When you are done, click “Save”.
Now, we need to copy the ID of the leaderboard, so we can feed it to the plugin and use it in our game.
Do not release the leaderboards. Click “Obtain Resources” and copy the ID of the leaderboard you just created.
Unity Side
Now head to Unity. Open the drop-down Huawei menu, click Kit Settings. Enable GameService (Account Kit will automatically be enabled and it is okay.) and go to the GameService tab.
Add a name to your leaderboard (which I used the same long name that I used in AGC) and paste the ID you copied in the previous step. Then, click create constant classes. Make sure to check the “Initialize On Start” button, or else you will have to write additional code.
Coding Phase
The coding phase in Leaderboards is very easy. All you have to do is to submit the score to the leaderboard you have created.
HMSLeaderboardManager.Instance.SubmitScore(HMSLeaderboardConstants.HitTheTargetGeneralLeaderboard, GameManager.score /*score you want to submit*/);You use the instance of HMSLeaderboardManager as usual and just call SubmitScore() function. Use the constant class that is automatically generated by the plugin to get which leaderboard you want to submit and enter the score type as the second parameter.
That’s it for submitting the score, you should see it in the leaderboards and in the AGC.
One thing left for the integration. You should allow your users to see the leaderboard UI done by Huawei and check which leaderboards are there and which scores are submitted. This will help with the competitiveness of the game.
For that, all you need to do is to call again a one-liner code thanks to the plugin.
HMSLeaderboardManager.Instance.ShowLeaderboards();I use this line inside a function and call that function in a UI Button onClick. Thus, whenever users click on the button, they are directed to the leaderboard UI and check which leaderboards are present. It should look like below.
GameService — SaveGame
SaveGame takes more time than usual because of its very nature and purpose but it is a very powerful tool. As the name suggests, this kit helps you save the game progress of the player to the Huawei Cloud and lets the players load the saved progress to the current game. By this way, users never lose progress. It has its own UI to show saved games but it is also possible to implement your own UI, if you wish to do so.
You may save and load the game progress automatically in the background and set up a load-on-prompt system, or, like I would do it, save and load by the user’s actions. It is totally up to and to your game.
In my game, since it is a very simple game, I save the progress (score) and the rockCount and let the user save whenever s/he wishes. Later, the user can load this progress anytime in the pause menu and keep playing from that saved game. I will use the default Huawei UI, but if you wish to implement your own UI, I will leave links to docs where it talks about custom UI in the reference section. Make sure you check out that link, or alternatively, click here. I will talk about the code details later. First, let’s solve some error codes that you may possibly bump into.
Error Code 7219 in HMS GameService and Its Solution
If you have started the development already, you might have gotten the error 7219 in GameService SaveGame implementation and wonder why that could arise. It is because you need to agree to the user agreement in Drive Kit by Huawei located in https://cloud.huawei.com/ to be able to use SaveGame feature. The reason is that SaveGame saves the game files to the cloud using Drive Kit and if that agreement is not signed by your developer account, you will receive an error called 7219 and will not be able to proceed/test your code. Make sure you click the link, sign in, and agree to it. This is suggested before you start the implementation.
Coding Phase
Before going into actual coding, let me mention this first. To let the users see the saved games in default UI and load the games with simple clicks, call the one-liner function below. (just like leaderboards) It will open the UI provided by AppGallery.
HMSSaveGameManager.Instance.ShowArchive();Make sure you assign this code as an onClick to a UI button, or implement your own logic to access that UI.
Now, for the SaveGame we follow this doc, but on a Unity setting with the plugin. The order will not change but to see how you should code, bear with me. I will share the full new class in my game and explain/break down the code later. You do not have to open the docs, I will share the steps with you below, but always keep this doc in mind for the latest updates.
What needs to be done:
The order in the official doc (written in Java):
- Request DRIVE_DATA permission from the user and get ArchivesClient() object.
- Get maxThumbnailSize and detailSize from the SDK. These must be requested, although you may not need them in your code.
- Determine the details to save (your own parameters to save) and create ArchiveDetails object.
- Write the archive metadata (such as the archive description, progress, and cover image) to the ArchiveSummaryUpdate object.
- Call addArchive() method to save the game to the drive.
Notes:
- You do not need to request a user permission in Unity side thanks to the plugin. It will be handled automatically.
- Others will be talked about in detail below on a simple game I mentioned. If you have more complicated cases that cannot be adjusted, please refer to official documentation.
Coding in C#
Let me share the code first.
Let’s break down the code to understand.
First, I created a separate function called ManagerOfSaveGame.cs to manage SaveGames. I also create a game object in my scene and put the script in it. It has no appearance in the scene to the user. This is just to control it.
In the Start() function, I get the methods to request the parameters because documentation lists them as first thing to do. I will not use them later, so I just get the parameters and be done with it.
Then I create the corresponding functions in my script to SelectedAction and AddAction fields. First is to load the game from UI on click and the second is to save the game to the drive.
AddAction (Save your game)
If I were you, I would copy the contents of the shown function and paste it to my game. Then, I would alter the parameters I want to alter. I first put an if check to see if the game is over. Since my game is a simple throw game and my rock count goes from 5 to 0, 0 rock count means a finished game. Although I could, I do not allow my users to save their games if they are already done because my UI technically allows users to access save game screen after the game is over.
You have several parameters that you can adjust. My code above follows the documentation order so you can be sure of that. What you should do with your game is to determine a description of the save games, a progress indicator, and if needed, the active time. I keep my score in score parameter and my rock count in active time parameter. Normally, I do not use time related functions but since the parameters that one can save is limited, I decided to use active time as an in-game save functionality. You can also do the same if you need. Typically, you can keep the level information, score information etc. in the progress “long” type parameter, and retrieve it when loading the game.
Rest goes according to “rules”. You can take them as is and adjust where needed. I do not use a Bitmap or an image to save with my save files. You can alternatively take a screenshot of the save moment and save it with the current progress. Huawei SDK allows that too, but I do not need it in my game.
Then you call AddArchive method as shown and success callback indicates that the game is saved. You need need to do anything with return parameter but I showed how to retrieve values nonetheless, if anyone ever needs it.
You can also get the exception message if the game cannot be saved for some reason.
SelectedAction (Load your game)
This function will be automatically called when the users click on a previously saved game in default Huawei UI. Thus, what you need to do is to retrieve the values that you saved while saving the game and load the game according to your game logic.
For my case, I retrieve the rock count and score as shown, then start my scene with these parameter. They are set as static, so I can alter them easily.
You can adjust here depending on your game logic and how you want to load your game when the user clicks it. For example, if you kept the level information in progress parameter, then you try reloading that Unity scene to start that level from scratch.
Tips & Tricks
- Do not publish the leaderboards if you want to keep testing them. Unless you are done with testing and want to publish your app in AppGallery, it should always be left as in Testable mod and releasing it will hinder your testing efforts.
- Custom UI can be programmed, although Huawei already provides a UI for Leaderboards and SaveGames (for Achievements too!). Please refer to docs below in references to see the details.
- When loading your game, beware that progress parameter is called “CurrentProgress”. If you called it something else, like I called just “progress”, make sure you retrieve the “CurrentProgress” field because there is no such field called “progress”.
Conclusion
That’s it! You have successfully integrated Leaderboards and SaveGame features. They have a wide variety of use cases and I know that mine are simple; but at least, I believe, I gave you the insight so that you can adapt these kits to your game and draw more users.
I hope that this article series has been helpful for you. You can always ask questions below, if you have anything unanswered in your mind.
Good luck on the store and see you in my other articles!
References
- HMS Unity Plugin 2.0 Branch (Github Page)
- GameService Result Codes Page
- SaveGame Docs
- Leaderboard Docs
- Documentation of every kit in Huawei Docs (Links are present in the GitHub readme)