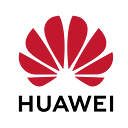How to Resolve ADB Issues?
Introduction
Hi everyone! 👋 This article might help you if you are facing issues like: Couldn’t find any adb device, Server connection failed, adb devices command empty output, adb device not recognized by Android Studio and unable to locate adb errors. There are a lot of useful tips for you to resolve your adb issues. Check for the suggested solutions and find out if any of them resolves your issue.
Related Errors
Android Studio (MTP device recognized but unable to connect):
ScreenCopy(scrcpy is not able to mirror your android device screen):
Adb devices command cmd output (list of devices is blank):
And other similar issues about adb. Let’s see some tips to resolve this kind of issues.
Suggested Solutions
1. Make sure USB debugging is enabled on your android device.
You can enable developer options on your android device and activate usb debugging on your device. If it is not, you may not be able to connect your device for testing purposes.
If you have already enabled usb debugging, revoke all authorizations and try to connect your device again. And also check if your cable and usb port are working properly. That was the most basic step for resolving this kind of issues.
2. Find the file location of platform-tools on your computer. If you are able to see adb on that location, print cmd to the folders adress bar and check with the adb devices command again if it’s working properly. If adb is not installed you might manually install adb.
If there is an issue you should add this file location to environment variables system variables path.
And try the adb devices command again.
3. Check if the platform tools and google usb driver versions are installed and updated on Android Studio.
If you are not using android studio, you can install google usb driver manually and in next step I will show you how to update the driver for your device manually.
4. Before installing google usb driver manually, you can check with the windows updater if there is an update. This might help you resolve your issue.
If that didn’t work install google usb driver and update it from device manager manually. Download the current version of google usb driver from this link.
Open Device manager and find your connected device from the list.
Right click and click update driver.
Select browse my computer for drivers.
Select “let me pick from a list of available drivers on my computer”.
Select have disk.
Select browse and find your google usb driver location and choose android_winusb file.
Click next and install it. Check if the issue has been resolved. If that is not resolved your issue you might have to update device drivers with other tools.
5. Install a driver updater tool like driver booster, snappy driver installer, driver easy etc.
Try updating your universal serial bus devices. If it is up to date, you can delete drivers from the device manager and scanning with your driver updater and updating again or windows might automatically update it too. But you should restart your pc and reconnect your device first.
Also try updating MTP USB Device and ADB Interface with the driver updater tool. Check if your issue is resolved.
6. Restart your adb server with commands. If you have added adb to system variables path run the commands below.
adb kill-server
adb start-serverIf that doesn’t work, try rebooting your android device and try again.
7. Delete the UpperFilters and LowerFilters Registry Values. Click WIN + R type regedit and enter to open registry editor. Don’t change any values you don’t know because it might cause damage on your pc. You might also back up the registry keys before changing values. Find the path below from the registry editor.
Find 4D36E970-E325–11CE-BFC1–08002BE10318 GUID for MTD devices. Delete UpperFilters and LowerFilters files if exists. Check if the adb issue still remains. If that didn’t work, you can also try deleting UpperFilters and LowerFilters files in 36FC9E60-C465–11CF-8056–444553540000 (for USB host controllers and hubs) 88BAE032–5A81–49f0-BC3D-A4FF138216D6 (USB devices that don’t belong to another class) and 745A17A0–74D3–11D0-B6FE-00A0C90F57DA (Some USB devices) if exists.
Check if the adb issue still remains.
Conclusion
I hope one of the steps and tips in this article will resolve your adb issue. These steps will resolve most of the adb issues and one of them will help you to fix your issue. Almost all possible solutions are listed in this article. If the issue still remains you can use system restore options for windows.
I hope, you found this article helpful and if you have any comments or questions, please let me know in the comments below. If you have resolved your issue in a different way, please share it in the comments so you can also help other people to resolve their issues.