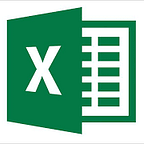Here are the 10 Excel formulas that you should know
Microsoft Excel is one of the most widely used software applications for data analysis and management. It is an essential tool for businesses and individuals who need to organize and process data efficiently. However, for many people, Excel can be intimidating, especially when it comes to using formulas. Knowing the right formulas to use can help save time and increase productivity. In this article, we will explore ten essential Excel formulas that you should know in order to rock it !!!
- SUM Formula
The SUM formula is one of the most basic but essential formulas in Excel. It allows you to add up the values in a range of cells. To use the SUM formula, select the cell where you want the result to appear, type “=SUM(“ and then select the range of cells you want to add up.
For example, if you have a spreadsheet that tracks sales for a retail business, you could use the SUM formula to calculate the total sales for a particular period.
Let’s say you have a spreadsheet with the following data:
To calculate the total sales for this period, you would use the following formula:
=SUM(B2:B5)
This would add up the values in cells B2 through B5 and display the result in the cell where the formula is entered.
Here is an example Excel table
2. AVERAGE Formula
The AVERAGE formula calculates the average value of a range of cells. To use this formula, select the cell where you want the result to appear, type “=AVERAGE(“ and then select the range of cells you want to calculate. For example, “=AVERAGE(A1:A10)” will calculate the average of the values in cells A1 through A10. This can be useful in many business applications, such as calculating the average score on a test or the average monthly sales for a product.
Let’s say you have a spreadsheet with the following data:
To calculate the average monthly sales for this period, you would use the following formula:
=AVERAGE(B2:B5)
This would calculate the average value of the cells in range B2 through B5 and display the result in the cell where the formula is entered.
Here is an example Excel table:
3. MAX and MIN Formulas
The MAX and MIN formulas allow you to find the highest and lowest values in a range of cells, respectively. To use the MAX formula, select the cell where you want the result to appear, type “=MAX(“ and then select the range of cells you want to find the maximum value for. The MIN formula works similarly, except you use “=MIN(“ instead of “=MAX(“. These formulas can be useful in many business applications, such as identifying the highest and lowest sales figures for a particular period.
Let’s say you have a spreadsheet with the following data:
To find the highest sales figure for this period, you would use the following formula:
=MAX(B2:B5)
This would identify the highest value in cells B2 through B5 and display the result in the cell where the formula is entered.
To find the lowest sales figure for this period, you would use the following formula:
=MIN(B2:B5)
This would identify the lowest value in cells B2 through B5 and display the result in the cell where the formula is entered.
Here is an example Excel table:
4 & 5. COUNT and COUNT IF Formula
The COUNT formula counts the number of cells in a range that contain numbers. To use this formula, select the cell where you want the result to appear, type “=COUNT(“ and then select the range of cells you want to count. For example, “=COUNT(A1:A10)” will count the number of cells in cells A1 through A10 that contain numbers.
The COUNTIF formula allows you to count the number of cells in a range that meet a specific condition. To use this formula, select the cell where you want the result to appear, type “=COUNTIF(“ and then specify the range of cells you want to search and the condition you want to apply. For example, “=COUNTIF(A1:A10, “>50”)” will count the number of cells in cells A1 through A10 that are greater than 50.
These formulas can be useful in many business applications, such as counting the number of orders received in a particular month or the number of employees in a department.
Let’s say you have a spreadsheet with the following data:
To count the number of employees in the HR department, you would use the following formula:
=COUNTIF(A2:A7, “HR”)
This would count the number of cells in the range A2 through A7 that contain the text “HR” and display the result in the cell where the formula is entered.
Here is an example Excel table:
6. IF Formula
The IF formula is a powerful tool that allows you to perform different actions based on a specified condition. To use this formula, you need to specify the condition and the actions to take if the condition is true or false. For example, “=IF(A1>50, “Yes”, “No”)” will display “Yes” if the value in cell A1 is greater than 50, and “No” if it is less than or equal to 50. This can be useful in many business applications, such as determining whether an employee has met their sales target for a particular month.
Let’s say you have a spreadsheet with the following data:
To determine whether an employee has met their sales target, you could use the following formula:
=IF(B2>=500, “Met Target”, “Did Not Meet Target”)
This would perform a logical test to determine whether the value in cell B2 is greater than or equal to 500. If the test is true, the formula would return the text “Met Target”. If the test is false, the formula would return the text “Did Not Meet Target”.
Here is an example Excel table:
7. VLOOKUP Formula
The VLOOKUP formula is used to search for a value in a table and return a corresponding value in the same row. To use this formula, you need to specify the value to search for, the table to search in, and the column number of the corresponding value. For example, “=VLOOKUP(“Apples”, A1:B10, 2, FALSE)” will search for “Apples” in the first column of the table A1:B10 and return the corresponding value in the second column. This can be useful in many business applications, such as looking up the price of a product based on its name or finding the name of a customer based on their account number.
Let’s say you have a spreadsheet with the following data:
To look up the price of “Product B”, you would use the following formula:
=VLOOKUP(“Product B”, A2:B4, 2, FALSE)
This would search for the text “Product B” in the range A2 through B4 and return the value from the second column (price) in the same row. The “FALSE” argument tells the formula to look for an exact match.
Here is an example Excel table:
8. CONCATENATE Formula
The CONCATENATE formula allows you to join two or more pieces of text together intoa single cell. To use this formula, type “=CONCATENATE(“ and then specify the text you want to join together in quotes, separated by commas. For example, “=CONCATENATE(“Hello”, “World”)” will join the words “Hello” and “World” together to create the text “HelloWorld”.
This can be useful in many business applications, such as combining a first name and last name into a single cell or combining the names of multiple products into a single cell.
Let’s say you have a spreadsheet with the following data:
To combine the first and last names into a single cell, you would use the following formula:
=CONCATENATE(A2, “ “, B2)
This would combine the text in cells A2 and B2, separated by a space, and display the result in the cell where the formula is entered.
Here is an example Excel table:
9. LEFT and RIGHT Formulas
The LEFT and RIGHT formulas allow you to extract a specified number of characters from the beginning or end of a cell, respectively. To use the LEFT formula, select the cell where you want the result to appear, type “=LEFT(“ and then specify the cell and the number of characters you want to extract. The RIGHT formula works similarly, except you use “=RIGHT(“ instead of “=LEFT(“. This can be useful in many business applications, such as separating a customer’s first name from their last name in a spreadsheet.
Let’s say you have a spreadsheet with a column of customer names in the following format:
To extract the first name from each customer name, you would use the LEFT formula:
=LEFT(A2, FIND(“ “, A2)-1)
This would extract the characters from the left side of the text string in cell A2 up to the first space character. The FIND function is used to locate the position of the first space character in the text string, and the -1 is used to exclude the space character itself from the extracted text.
To extract the last name from each customer name, you would use the RIGHT formula:
=RIGHT(A2, LEN(A2)-FIND(“ “, A2))
This would extract the characters from the right side of the text string in cell A2 starting from the position of the first space character. The LEN function is used to determine the total length of the text string, and the FIND function is used to locate the position of the first space character.
Here is an example Excel table:
10. NOW and TODAY Formulas
The NOW and TODAY formulas allow you to insert the current date and time into a cell. To use the NOW formula, select the cell where you want the result to appear, type “=NOW()” and press Enter. The cell will display the current date and time. The TODAY formula works similarly, except it only displays the current date and not the time. This can be useful in many business applications, such as tracking the date and time of when a particular task was completed.
The NOW formula inserts the current date and time in the format “mm/dd/yyyy hh:mm”:
=NOW()
The TODAY formula inserts the current date in the format “mm/dd/yyyy”:
=TODAY()
Here is an example Excel table:
By using the NOW formula in the “Completion Date” column, you can track the exact date and time when each task was completed. By using the TODAY formula, you can track the date when a particular task was completed, but without including the exact time.
In conclusion, knowing these ten essential Excel formulas will help you become more efficient in managing and analyzing data. Excel offers a wide range of formulas that can help you automate tasks, analyze data, and make informed decisions. By mastering these formulas, you can save time and increase productivity. Excel also offers many resources and tutorials to help you learn more about its features and functionality. So start exploring and learning today!
If you’re looking to implement a specific Excel project in your company, I can help! As an Excel expert, I have experience in creating customized solutions to meet specific business needs. Whether you need to streamline your data management, automate reporting processes, or develop a new forecasting model, I can help you achieve your goals using Excel. If you’re interested in learning more, please send me an email and we can discuss your requirements further.
Email address: Harry.usu@gmail.com