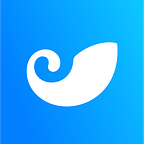How to use Uniswap V3 on imToken?
In November 2018, Hayden Adams, founder of Uniswap, launched its initial version, which only supported users to create ERC20-ETH pools.
In May 2020, Uniswap launched v2, featuring the addition of ERC20/ERC20 liquidity pools. In less than a year since its launch, v2 has facilitated over $135 billion in trading volume.
A year later, Uniswap, which spearheaded the first AMM era, launched v3 in May of this year with two main changes: concentrated liquidity and multiple fee tiers.
Concentrated liquidity
In Uniswap v2, liquidity is distributed evenly along an x*y=k price curve, with assets reserved for all prices between 0 and infinity. For most pools, a majority of this liquidity is never put to use.
In Uniswap v3, LP’s can concentrate their capital within custom price ranges, providing greater amounts of liquidity at desired prices. In doing so, LPs construct individualized price curves that reflect their own preferences.
Notably, LP positions will be represented by non-fungible tokens (NFTs) in Uniswap v3 due to users’ different preferences for price range.
Multiple fee tiers
Uniswap v3 offers LPs three separate fee tiers per pair — 0.05%, 0.30%, and 1.00%.
The team behind Uniswap expects like-kind asset pairs to congregate around the 0.05% fee tier and pairs like ETH/DAI to use 0.30%, while exotic assets might find 1.00% swap fees more appropriate. In doing so, LPs will be appropriately compensated for taking on varying degrees of risk.
Note: Our lazy intern copied pictures straight from the Chinese tutorial below. The English interface works the same though.
How to swap?
- Search Uniswap on the imToken “Browser” page and open it.
2. Click “ETH” and “Select a token” to select the coins you want to swap.
3. If it’s your first time to trade a certain currency, please authorize that currency first. Take USDT-ETH as an example, click “Allow the Uniswap Protocol to use your USDT” to authorize the transaction, and then click “Next” to confirm.
After the authorization transaction is sent, “Pending” will be displayed in the bottom left corner of the page, indicating that the transaction is waiting to be processed.
4. After successful authorization, Uniswap will display “You can now trade USDT”. Enter the number of tokens you want to trade, then click “Swap” — “Confirm Swap” and confirm the transaction.
5. After the transaction is complete, you can see the asset update when you return to the imToken asset page.
How to add liquidity?
- Click “Pool” — “+ New Position”, select the token you want to add and select a fee tier, 0.05% for stable pairs, 0.3% for regular pairs and 1% for more exotic pairs.
2. Set a price range and you can earn fees as long as the price stays within that range.
Please note:
If market prices move outside your specified price range, your liquidity will be removed from the pool and is no longer earning fees.
In this state, your liquidity is composed entirely of the less valuable of the two assets, until the market price moves back into your specified price range or you decide to update your range to account for current prices.
So, it is recommended to set a wider price range.
3. Set the deposit amount. If it’s your first time to deposit a certain currency, you need to authorize that currency first. Take USDT as an example, click “Approve USDT” to authorize, and then click “Add” after the authorization is complete.
4. Click “Add” again and wait for the transaction to be processed. Upon success, you can see your positions on Uniswap’s pool page.
5. Click “In range” to see the NFT,i.e. your liquidity credential, which is a dynamic image showing information such as pair, fee tier, ID and price range.
6. Return to the imToken asset page and click “Collectibles”, then you can see the NFT obtained by depositing tokens in Uniswap v3: UNI-V3-POS.
Please note that you should not sell this NFT, as it is a credential that you will use when you withdraw the deposited tokens.
Note: The words “Come soon” in the image on the right do not affect the functionality of the Uniswap v3 NFT.
How to withdraw your deposited tokens?
- Click “Remove Liquidity” and enter the amount of funds to be withdrawn. If you want to withdraw all the funds, click “Max”, and then click “Remove”.
2. Click “Remove”, then click “Confirm” in the pop-up page. You need to wait for the transaction to be processed after it is sent. Upon success, you will get a notification on the Uniswap pool page. When you return to the imToken asset page, you will also see the updated asset amount.
After liquidity is removed, you can still see the NFT representing the position on Uniswap and imToken, but the position will now show up as “Inactive “on Uniswap.
V2 to V3 migration guide
Uniswap v3 offers a tool for LPs to seamlessly migrate existing Uniswap v2 and Sushiswap positions.
- Click “More”-“Migrate”.
2. Select a Uniswap v2 or Sushiswap LP position to migrate. Then select the fee tier, set a price range, approve and add.
Read on: