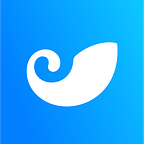Tutorial | Step-by-Step Guide for Upgrading to the new imToken
The new imToken app (imToken 2.0) was officially launched on July 31st, 2018. And to ensure that our users have a better transitional experience from imToken 1.0 to the new imToken, we have prepared the following tutorial.
Step One: Download the imToken app
For Android users, download via our website or Google Playstore.
For iOS users, simply download it from the Appstore.
Step Two: Creating a new digital identity on the imToken wallet app
Select “Create Identity”, input the relevant required information and click “Create”. Follow the instructions to backup the wallet. (You can import any private key later!)
Securely backup the mnemonic passphrase and pass the second verification to complete the creation procedures.
Next, participate in the asset security self-assessment before using the wallet.
Step Three: Importing wallets from imToken 1.0
Here you have two options:
- If you have both apps installed on the same phone (i.e. the old imToken 1.0 and the new imToken app installed), then you can follow this Step Three: Option A guide.
- If you only have the new imToken app installed on your current phone, but you also have the backup from the old imToken 1.0 app (such as Mnemonic or Private Key), then you can skip to tutorial Step Three: Option B below.
Step Three: Option A
Once the creation of the digital identity is completed, users can access the wallet importing function, to import wallets from 1.0 to the new imToken app.
Click the upgrade symbol in imToken 1.0, select the relevant wallets and click “Begin Migration”. Follow the video for detailed instructions:
You may import different wallets with the following:
- Ethereum wallet: Mnemonic Passphrase, Private Key, or Keystore with Password
- Bitcoin wallet: Mnemonic Passphrase or Private Key
- EOS wallet: Private Key
Those are the three steps! Short and sweet!
Step Three: Option B
How to migrate your wallet from imToken 1.0 to the new imToken (version 2.0 and above) if I don’t have the old imToken 1.0 app installed on the same phone as the new imToken app.
The new imToken (version 2.0 and above) is a different app that does not override the existing imToken 1.0 version.
Please follow the steps to finish the migration before 11th, November, 2020.
How to export your mnemonic/ private key from imToken 1.0
- Click “Profile” at the Assets page -> Click “Manage Wallet” -> Choose the wallet you want to migrate
2. Choose “Export Private Key” or “Export Keystore” -> Enter the password
How to import your mnemonic/ private key to the new imToken (version 2.0 and above)
Step One:
Download imToken 2.0 in your favorite app store or at our official website: https://token.im/
Step Two:
Open the new imToken app (version 2.0 or above) -> Click “Create Identity” -> Enter your “Identity Name” , Set a new password -> Backup your mnemonic for this new wallet you are creating
Step Three:
- Click “My Profile” -> Choose “Manage your wallet” -> Click “Add Wallet”
2. Choose “ETH” wallet -> Click “import” -> Enter your mnemonic, private key or keystore that you exported in the imToken version 1.0 app
Here we go, congratulations! You’ve already finished the migration process. Let’s try the new imToken now.
Frequently Asked Questions
Have some burning questions? Fret not, we have also prepared some answers for you to help with the transition:
1. Why can’t we upgrade imToken 1.0 to the new imToken directly?
There are many improvements or upgrades made on foundational architecture, features and functionalities on 1.0 to build the new imToken, hence users are required to download a completely new imToken app.
2. Why do I have to create a digital identity?
A concept of digital identity is introduced in the new imToken, it helps you to manage all your wallets with just one identity.
A digital identity is backed up by a set of mnemonic passphrase; users are able to manage one wallet on each of the blockchains including Bitcoin, Ethereum and EOS with just one digital identity.
Importing an identity: If you have backed up the mnemonic passphrase of your wallet, you may import an identity with it. A total of 3 wallets will be imported with the identity: a Bitcoin wallet, an Ethereum wallet, and an EOS wallet (pending account registration).
The Bitcoin wallet is a brand new wallet under the mnemonic passphrase, the Ethereum wallet is the same one in imToken 1.0 and if you would like to use the EOS wallet, please proceed to create an account. In the new imToken, you can manage all 3 wallets with one set of mnemonic passphrase.
Creating an identity: If you have not backed up the mnemonic passphrase of your wallet, you can create an identity in the new imToken. All wallets under the created identity will be brand new. You may subsequently import wallets using the relevant mnemonic passphrase (if any), private keys or keystores.
3. Security Self-Assessment
After creating or importing a digital identity, users have to participate and pass an asset security self-assessment to enjoy the full functionalities of imToken, there is no exception unfortunately. However, repeated participation is allowed if you fail the assessment.
4. How to backup wallets in imToken?
The mnemonic passphrase can only recover wallets under the respective identity, not imported wallets. If you have imported different wallets previously, please ensure that the wallets are properly and individually backed up.
5. How to set up Cold Wallet in imToken?
imToken supports Cold Wallet function for Ethereum wallets but not for Bitcoin and EOS wallets. On the Ethereum blockchain, cold wallet authorizes transactions with the private key. The UTXO system on Bitcoin blockchain complicates the authorization as there are more than one relevant private keys. And all actions carried out on the EOS blockchain require on-chain verification, hence the cold wallet function is not suitable.
6. Deviation from default mnemonic passphrase import pathway.
Some of the wallets created or imported using mnemonic passphrase into imToken 1.0 utilise a non-default pathway. As imToken does not support changing of pathway when importing an identity, please create an identity first and import the wallet using the mnemonic passphrase after, selecting the correct pathway for your respective wallets.
7. Maximum number of wallets in imToken.
imToken supports Bitcoin, Ethereum, EOS and many more blockchains. Users can import up to 3 wallets on each of the blockchain. Users with more than 3 wallets in imToken 1.0, we recommend to consolidate the assets into a maximum of 3 wallets.
8. Android system older version compatibility issues.
Android system with version 4.4.4 or earlier, there could be compatibility issues with imToken. Our recommendation is to update the Android system version to avoid potential disruption or inconvenience.
9. How to submit feedback or support ticket in imToken?
If you face any difficulties upgrading to imToken, please submit a support ticket to us. Click on “My Profile” at the bottom right corner, and “Support and feedback”, you can search for the relevant tutorial or “Submit Feedback” at the top right hand corner, select the type of problem and let us know.
Security reminder
Please be sure to backup the mnemonic passphrase! Always remember to back it up offline, and refrain from sending confidential data like mnemonic passphrase or private key through social media or messenger services.