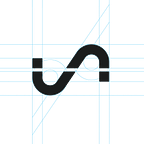Tuck Away a Specific Month/Week/Day/Hour View of Your Streamed Data
If you have a set of sensors or an application streaming data over a long period of time, there is a good chance you are, at some point, going to want to look at data from the past. For example, if you are streaming energy usage data, you might want to compare last February’s usage to this February. Or, last week’s office motion sensor data to the previous week. Loading a year’s worth of data into a single dashboard can be overwhelming. Luckily, there are a couple of cool features in your Initial State account that let you easily tuck away custom views of your data from specific time ranges.
In this tutorial, we will go through an example of generating monthly views of data from a weather stream. This example can be easily extended to any data stream, any time range, down to the minute.
Step 1: Create a duplicate view of your data bucket
Click on the settings link underneath the bucket name on the bucket shelf. Under the Data section of Settings, click the Duplicate button. You can rename this duplicate view to whatever you want (e.g. “Feb 2019”) and click the Create button at the bottom.
This does not actually duplicate the data but instead provides a separate, independent view of that same data that will be listed on your bucket shelf. This allows you to create a unique Tiles layout for each bucket view copy. That includes being able to set a unique time range to load for each view.
Step 2: Load data from a specific time range
Click on the settings link underneath the newly created bucket name on the bucket shelf. Under the Data tab, click on Advanced Settings. Select the From Date option. Specify the From Date and Until Date by either typing in the date/time (e.g. 01/01/2019, 12:00 AM) or using the date picker by clicking on the down arrow on the right of each field. In the example above, 02/01/2019, 12:00 AM to 02/28/2019, 12:00 AM is specified as the date range to load.
Click the Done button to apply the changes (you will have to refresh your browser to reload the data in the time range you just specified). Only data sent in the specified date range will load when you click on this particular data bucket view. You can create as many unique views and configurations for a single data bucket. For example, a unique view for every month of the year.
Step 3: Modify the layout and add statistics tiles
Since an independent, duplicate view of the data stream was created, we can modify the Tiles layout any way we want for our February view. In this example, adding a few statistics tiles to the weather stream data can be quite useful. You can add tiles that calculate the monthly average temperature, lowest temperature, and highest temperature observed that month. See https://support.initialstate.com/hc/en-us/articles/360002756371-Data-View-Type-Summary-Statistics- for details on the Summary/Statistics tile type.
With these additional statistics tiles added to the Tiles layout, I can open February’s weather data and not only see the monthly data trends but also some quick statistics. I could add data markers/annotations to capture any notes for this particular time range (see https://support.initialstate.com/hc/en-us/articles/360002868671-Data-Markers-Annotations- ).
Repeat …
These steps can be repeated to create as many time range views as needed, each tucked away on the bucket shelf for quick access. Each view can be shared, duplicated, modified, etc.