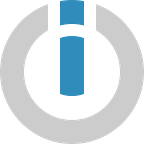4 Ways to Backup Your Google Photos and Videos
The are many reasons to back up Google photos and videos. Some do it to keep their files tidy and organized. Others do it for professional reasons or company/employer policy. But most of us just want one thing: a safe place for our snapshots.
It’s easy to see why: phones getting lost, smashed, or stolen are not uncommon occurrences. According to industry giant Samsung, 10% of smartphone users will experience a device being lost or stolen in an average year. Not to mention that phones are the second-most-common lost items after — yes, you got it right — TV remotes (those things are cursed though!).
In light of this, backing up your Google Photos makes a lot of sense. Now I will present you with four different ways to do it.
1. Activate the “Back Up and Sync” Feature On Your Google Account
This is the native solution, and perhaps the easiest way to back up your material. All you have to do is turn on the “back up and sync” feature on your device. The process is identical for both Android and iPhone users:
- On your phone or tablet/iPad, open the Google Photos app
- Sign in to your Google Account (if you haven’t already)
- Tap “Menu” on the top left of your screen
- Select “Settings”
- Select “Back up & sync”
- Tap “Back up & sync” to turn the feature on or off
Please bear in mind that the standard Google account gives you 15GB of free storage, which translates into roughly 30,000 pictures sized 3MP / 0.5MB (assuming that someone uses the account only to store photos; almost no one does that).
Anyway, if you hit the storage limit, you can either get rid of some photos or purchase more storage space from Google. Easy, and convenient.
2. Automatically Back Up Google Photos to Dropbox
If you are not comfortable with having all your eggs in one basket, that’s alright. Backing up your Google photos to a different storage or file-sharing system is rather normal, but there’s a common problem associated with the task: it’s complicated and extremely time-consuming.
Fortunately, there are ways to automate the whole process. All you need is:
- A Google account
- A Dropbox account
- An Integromat account
These three accounts will let you automate the task of backing up your Google Photos to a Dropbox account. The process is quite simple, and it relies on a ready-to-use template. The steps are:
Basics
- Log in to your Integromat account
- Select this template, and use it by clicking the “Create new scenario from template” button
Configuring the First Module (Google Photos)
- Give Integromat access to your Google account (this just connects your Integromat account to your Google account)
- Select the folder you want to back up, or leave the field blank in case you want to back up every photo from your Google account
Configuring the Second Module (Google Photos)
Configuring the Third Module (Dropbox)
- Give Integromat access to your Dropbox account (this connects Google Photos to Dropbox)
- Select the Dropbox folder/space where you want your back up photos
And that’s it! Thanks to this integration, your Google photos will be automatically backed up, saving you precious time and resources.
Assuming that you have Google, Dropbox and Integromat accounts, setting up this scenario shouldn’t take more than a few minutes — that’s even less than what it takes to manually back up a couple of dozen pictures.
If you are not an Integromat user, you can sign up here. In case you want to test this integration and see how it works, please note that there is a free-tier plan available. Don’t miss out on it!
3. Automatically Back Up Google Photos to Box
Users of Box will also find an Integromat template to automate the task of backing up their Google photos. The scenario resembles the Dropbox one but uses a Box module instead.
In a similar manner, this template can be configured to back up photos starting at a specific date, or else pick up every picture from your Google account and create a back up on a specific Box folder.
It is also worth noticing that Box offers more free storage than Dropbox (10GB vs 2GB). This feature can tip the balances for those users who need to back up a significant amount of Google photos and videos.
4. Automatically Back Up Google Photos to Wasabi
Unlike Dropbox and Box, Wasabi doesn’t offer multi-user file-sharing capabilities, which makes the product more suitable for individuals rather than teams. In any case, this feature might entice users who desire better privacy levels, as well as those dealing with more sensitive material.
Wasabi users will also find an Integromat template readily available to automate the task of backing up their Google photos.
Bonus: Back Up Instagram Photos to Google Photos
It is no secret that Instagram deletes some posts on a variety of grounds. If you go online, you will find countless cases of people asking how to recover their posts after learning that Instagram deleted these from their accounts.
A good solution to this problem is to set up a backup integration that saves your Instagram photos to Google Photos right after you post on Instagram.
This template will let you do exactly that, and unlike other solutions, you will be able to backup two types of Instagram posts:
All you need to do is connect your accounts using the modules in the template, and that’s it. If Instagram deletes something from your account, a backup will be readily available in your Google account. Isn’t that just beautiful?
Well, enough for today — now it’s time to get those pics backed up.
Happy automating!
Originally published at https://www.integromat.com on March 6, 2020.