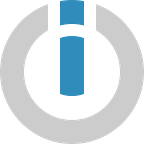How to Store Data From Emails in a Google Sheet
Scenario: Retrieves information from an email and enters it as a new row on a Google sheet. This scenario watches a Gmail inbox and is triggered when a new email is received.
Level of difficulty: Easy
Implementation Time: Approximately 10 mins
Prerequisites: The following is needed to setup the scenario:
- A Google account for Gmail
- A Google Sheet with column names to store the required data
Getting tired of manually transferring information from emails to a spreadsheet everyday? We feel your pain! Here we will show you how to create a simple scenario in 3 easy steps that will enter information from your emails into a Google spreadsheet. Let’s jump into it!
Step 1: Add the Gmail module
Create a Google sheet and label it. We have labeled ours ‘List of emails’. Make sure to add column headers describing the data that you want to store in the sheet:
- Go over to your Integromat dashboard. To create the scenario, click on the Create a new scenario button on the top right corner:
- You may select the apps you wish to integrate on this screen or simply skip this step as you will be able to do that directly when building your scenario:
- You will see an empty module with a question mark. Click on the question mark, search for Gmail and select it:
- Now click on the Watch emails trigger since you want to watch for incoming emails:
- Integromat needs to know which account to connect to. Click the Add button and connect your Google account:
- You can edit your connection name and click continue:
- Sign into your Google account and click the Allow button at the bottom right to grant Integromat access to your account:
- In the folder field, select the folder that you want to watch or simply select All Mail:
- Under criteria, choose Only Unread emails and select Yes to mark email message(s) as read when fetched. Click OK:
- You can choose where to start watching your emails from. Here we have selected From now on. Click OK:
Step 2: Add the Google Sheets module
The Gmail module is now complete. Next, we need to add the Google sheets module. Click on the small circle on the right of the Gmail module to add the next module:
- Search for Google Sheets in the search box and select it:
- A box with 2 more options will appear, select Google Sheets. We don’t use Legacy because it is the old Sheets app which will be discontinued once Google deprecates the old API:
- Select the Add a Row action:
- Select your Google account that you added in the previous step:
- Now select the Google Sheet you created from the Spreadsheet drop-down list and also select the sheet number from the Sheet drop-down list then click OK:
- Scroll down to see the column headers from your spreadsheet. Click any of the boxes and simply drag and drop the data you want from your emails into each column:
Step 3: Let’s test
Time to test the scenario. Click on the Save button at the bottom of the screen and then click on the Run once button to run the scenario once:
- If you do not have any new unread mails, it will show 1 operation on the Gmail module and nothing will be sent through to the Google Sheet:
- Click on the log (circle with the 1) to see what data returned:
- Send an email to your account and run the scenario again. Once it arrives in your inbox, click the Run once button. You will see that Integromat will load the email and store the data in Google Sheets:
- You can view the log to see what data was processed and what was saved:
- Check your spreadsheet to see if the correct data was added:
- Click on the clock icon and set your preferred schedule. Here we have it set to run every 15 minutes:
- Finally, set the scenario to on by clicking the switch at the bottom left corner:
Feel free to send another email to test it again. There you have it, a simple scenario that captures your emails on a Google sheet!
Happy Automating 🙌