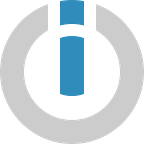Integromat’s New Devtool: Complex Scenarios Made Easy
While scenarios with a couple of modules are great, complex scenarios can accomplish automation wonders. The larger your scenario grows, however, the harder it gets to debug and make changes.
The Integromat DevTool makes things easy!
If you deal with complex and advanced scenarios, we’ve released a Chrome extension that allows you to check manual runs of your scenario, review all performed operations, swap variables across the scenario, and much more!
The DevTool will be useful if you maintain scenarios with many modules. It will also be helpful as you create new scenarios more frequently, and need to debug those scenarios often.
Installing and accessing on Chrome
To begin using the DevTool, you first need to install the Chrome extension. Once you’ve installed and enabled the extension in Chrome, access the tab in your console.
To view the DevTool in your Chrome console, go to your developer tools by pressing Ctrl + Shift + I while in Chrome, or by navigating to it in the Chrome menu.
By default, the Chrome console is docked to the right. The DevTool requires that your console be docked to the bottom of the screen to use. To do this:
- Press the console customization menu
- Set it to dock to bottom in the customization menu
You can now select the Integromat tab in the console to view the DevTool.
DevTool Features
Live Stream
The live stream feature allows you to view requests in your scenario that you run manually while in the scenario editor. You’ll be able to view header and body data for each request and response. To view the live stream, click on the ‘Live Stream’ button in the DevTool.
You can search and filter events with keywords in request and response content by typing a keyword in the search bar above the live stream of requests.
Scenario Debugger
The scenario debugger allows you to search for a module based on its name or ID, and then view more information about the request and response content for each operation of that module. To view the scenario debugger, click on the ‘Scenario Debugger’ button in the DevTool.
Follow the steps below to search for a module based on its name or ID and then view its request and response content:
- Use the search bar above the list of modules
2. Select the desired module
3. Select the operation you want to view
4. View the response and request information
For both the scenario debugger and the live stream, you can copy the raw JSON content and cURL with the buttons to the top-right of the DevTool. You can then paste the data into any text editor.
Tools
The tools section allows you to manage and edit complex scenarios more efficiently. Each tool performs a task that can help with scenario debugging and changes. To view the tools section, click on the ‘Tools’ button in the DevTool.
Here are some of the tools that make editing and managing scenarios with many modules much easier:
Swap Variable
This tool finds all occurrences of a given variable in the scenario and replaces them with a new one. This allows you to very easily switch out a variable you no longer want to use for a new one in the entire scenario.
Follow the steps below to swap variables in the scenario:
- Click the ‘Swap Variable’ option in the tools list
- Type out the variable you want to replace under ‘Variable to find’
- Type out the variable you want to use instead under ‘Replace with’
- Click ‘Run’
Find module(s) by mapping
This tool will return the IDs of modules with a keyword in their mapping. The steps to do this are as follows:
- Click the ‘Find module(s) by mapping’ option in the tools list
- Type out the keyword you want to find in module mappings under ‘keyword’
- Click ‘Run’
Copy Filter
Filters are specified on the route between two modules in a scenario. This tool allows you to copy a filter from one route to another, instead of defining it manually. The screenshot below shows a route with a filter.
The steps to copy a filter are as follows:
- Click the ‘Copy Filter’ option in the tools list
- Under ‘Source Module’, select the module to the right of the route with a filter you want to repeat
- Under ‘Target Module’, select the module to the right of the route you want to apply the copied filter to
- Click ‘Run’
Bring complex scenarios to the next level
Larger scenarios can automate complex tasks, but they are also more difficult to debug and update. With the DevTool, you can get the benefit of expanding your scenarios and manage them with ease.
You can download the DevTool Chrome extension here. You can also check out this YouTube video that demonstrates its core features.