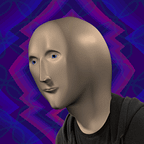ASUS ZenBook UX330UA Hackintosh Build 黑蘋果建置 (Catalina with Clover EFI)
本文已退休,將作為史料的一部分,未來不會再做任何更新、維護以及留言回覆。
本篇主要是寫給好友看、以及自我滿足用的。
這是一篇極簡易 Asus Zenbook 安裝 Hackintosh 的教學文,採用 Clover EFI 的安裝方式,並且使用網路上打包好的懶人包,在這邊感謝投入 ASUS-ZENBOOK-HACKINTOSH 專案的每個人,為大家帶來如此迅速、完成度高的安裝體驗。
另外有一點就是這篇的教學是使用 Clover EFI 的方案,如果你在找的是使用 OpenCore Bootloader 的方案的話那你可能就來錯地方了。(不過我猜網路上目前應該也沒多少人有在用 OpenCore 裝 ZenBook,自己慢慢研究吧?)
目錄- 準備 電腦
- 適用機型
- 工作狀態
- 準備 安裝隨身碟
- 隨身碟格式化
- 下載 macOS 安裝程式
- 安裝程式寫入隨身碟
- 安裝 Clover
- 下載 repository
- config.plist
- Drivers
- Kernel Extensions
- SSDT
- macOS 安裝
- 安裝後
- Clover 安裝
- install.sh 腳本
- 與 Windows 雙重開機
- Clover EFI 修正
- 時間格式修正
準備 電腦
適用機型
據最新 Build 出來的結果,推測這個懶人套件可以支援的機型為
S510 (Intel 第八代)
UX303 (Intel 第五代)
UX310 (Intel 第七代)
UX330 (Intel 第七、八代)
UX410 (Intel 第七代)
UX430 (Intel 第七、八代)
UX510 (Intel 第七代)如果沒有在這個列表上別氣餒,這只是這個懶人repo不支援並不代表這電腦無解。你可以試著在網路上查查看其他人有沒有成功的案例,大不了就自己從0開始研究吧(笑)。
則我手邊的這台規格如下
UX330UAK
- Intel Core i7-7500U (2.7GHz)
- 8GB DDR3L
- 512GB SSD基本上支援上沒什麼太大問題,目前確定 100% 不相容的就是指紋辨識跟WiFi+藍芽卡
- 指紋辨識的話無解。
- WiFi 藍牙卡的部分,內建使用 Intel 的方案,macOS 無解。我在這邊更換為博通 BCM94352Z的網卡(也就是repo推薦的 DW1560),無痛支援。
不過電腦已經還給主人了,所以有人想看網卡怎麼換的話再說吧。 雖然說我的看法是只要拿到卡,電腦底蓋打開來就會知道怎麼換了(苦笑)。工作狀態
- 睡眠、喚醒(包含盒蓋)、重開機、關機正常等等…
- WiFi、藍牙使用 BCM94352Z M.2 網卡。
- AirDrop、HandOff(接力)、Continuity(接續互通)、SideCar(並行)功能正常。
- Quick Look 顯示正常、預覽程式、HEVC硬解、H.264硬解…
- iMessage、FaceTime、App Store、iTunes Store…
- 聲音運作正常,包含耳機孔、內建喇叭、藍芽喇叭等… (但僅限於冷開機,從Windows暖開機進macOS會罷工)
文章寫到最後發現我好像沒有準備到解鎖 iMessage、FaceTime 的內容,目前就算了如果有人想要看的話再補,要不然就去翻我其他的黑蘋果文來看吧。(簡單來說就是算一台MacBook Pro 14,1的序號把SMBIOS補齊,重登AppleID就搞定了。)準備 安裝隨身碟
首先,你需要一台跑 macOS 的電腦。(不限 Mac)
隨身碟格式化
到「磁碟工具程式」,選擇你的隨身碟,點擊「清除」
- 名稱 隨意(我這邊以
USB來做舉例) - 格式
Mac OS 擴充格式(日誌式) - 架構
GUID 分割區配置表
選擇結束後,點擊「清除」進行格式化,完成之後關閉磁碟工具程式即可。
下載 macOS 安裝程式
macOS Catalina Mac App Store 連結
下載就好,跳出安裝 macOS Catalina 的視窗就將視窗關起來就可以了。
安裝程式寫入隨身碟
那我們就對隨身碟進行寫入的動作,蘋果已經幫我們做好了功能。
輸入指令:
sudo /Applications/Install\ macOS\ Catalina.app/Contents/Resources/createinstallmedia --volume /Volumes/USB輸入密碼後,終端機就會幫我們把下載下來的 macOS 安裝檔灌進名為 USB 的隨身碟裡頭,非常的簡單。
安裝 Clover
下載最新版的 Clover https://github.com/Dids/clover-builder/releases (點擊最新版本的 Clover_v2.5k_rxxx.pkg 進行下載)
下載完後開啟 Clover_v2.5k_rxxx.pkg 安裝包,會跳出無法打開的畫面,我們要先允許任意來源的 App 得以繼續。
打開終端機,輸入指令 sudo spctl --master-disable ,輸入密碼之後即完成
再重開一次 pkg,按「繼續」確認安裝,就會看到 Clover 的歡迎畫面。
輸入密碼,暫時開啟系統碟讀寫權限。
條款,看完按下「繼續」。
到了標準安裝畫面,你會看到現在要安裝到 Macintosh HD。
但是我們要製作隨身碟,所以按下「更改安裝位置」
硬碟選擇,請注意,千萬不要安裝到錯誤的地方,請安裝到安裝隨身碟裡面。如果你是用 CreateInstallMedia 工具的話,那你的隨身碟應該叫做「Install macOS Catalina」
按下繼續就會看到安裝磁碟正確,點擊「自訂」修正欲安裝的內容
預設選項「僅安裝UEFI開機版本」和「安裝Clover到EFI系統區」已足夠。
驅動的部分請將這些選項打勾。
Recommended drivers
- ApfsDriverLoader-64 — APFS 磁區驅動,不裝就會看不見
- AptioMemoryFix-64 — 記憶體修復套件
- DataHubDxe-64 — macOS 必備協議支援
- FSInject-64 — 第三方驅動支援
- HFSPlus — HFS 磁區驅動,也可以使用 VBoxHfs-64.efi 代替
Human Interface Devices
- AptioInputFix-64 — 針對 FileVault 2 的鍵盤輸入驅動程式
點擊安裝安裝至隨身碟。
安裝完成,點擊「關閉」關閉Clover。
你會發現在 Finder 裡面多掛載了一顆名為「EFI」的磁區,這個磁區就是你隨身碟的 EFI 磁區,我們等等要針對 EFI 磁區進行補完檔案的動作。
下載 repository
Clone 下 ASUS-ZENBOOK-HACKINTOSH 的 repository
打開終端機,輸入
cd ~
git clone <https://github.com/hieplpvip/ASUS-ZENBOOK-HACKINTOSH.git> zenbook
cd zenbook
./download.sh && ./make_acpi.sh && ./make_config.sh如果你電腦還沒安裝 XCode command line tool 的話,電腦會叫你安裝。安裝完之後就再跑最後兩行即可。
跑到一半的時候會要求密碼,輸入後會跟你確認是否要附上網卡驅動,我們由於已經更換為相容的網卡,輸入 2 後按下 enter。(如果你是使用 USB 網卡的話,請輸入 1 按下 enter)
接下來腳本就會自動幫忙下載所需 kext 以及 driver 等內容,跑完之後關閉終端機即可。
到你的家目錄的 zenbook 資料夾,就會看到東西都已經下載齊全,那我們就來進行搬移的動作。
config.plist
將 ~/zenbook/build/config/config_[機型].plist 複製至 /EFI/CLOVER 更名覆蓋 config.plist
機型的部分不確定可以查序號,像我這裡是使用第七代Intel處理器的UX330U,那我在這邊就選擇 config_ux330_kabylake.plist,重新命名並覆蓋 EFI 裡頭的 config.plist
Drivers
檢查一下 /EFI/CLOVER/drivers/UEFI 是否包含下列驅動程式
- ApfsDriverLoader.efi
- AptioInputFix.efi
- AptioMemoryFix.efi
- DataHubDxe.efi
- FSInject.efi
- HFSPlus.efi
Kernel Extensions
將 ~/zenbook/downloads/clover_kexts 所有內容複製至 /EFI/CLOVER/kexts/other
SSDT
將 ~/zenbook/build/acpi/[機型] 所有內容複製至 /EFI/CLOVER/ACPI/patched
像我這裡是使用第七代Intel處理器的UX330U,那我在這邊就進 ux330-kabylake 的資料夾並複製裡面的內容。
上面所有東西都處理好之後,將 zenbook 資料夾複製至 USB 根目錄備用。
macOS 安裝
請準備一隻 USB 滑鼠,安裝過程中觸控板將無法運作。
電腦開機,進入啟動選單(我是按Esc跟F8碰碰運氣按進去的)
先選擇 Enter Setup,做個基礎的 BIOS 設定。
進入 Advanced Mode(若沒有,請按 F7 切換),做以下設定
- Advanced/VT-d 設定為 Disabled(不過理論上設定 Enabled 也是可以,你可以試試看)
- Advanced/Graphics Configuration/DMVT Pre-Allocated 設定為 64M
- Security/Secure Boot/Secure Boot Control 設定為 Disabled
設定完後按下 F10,存檔重開再進入一次啟動選單
進去之後會看到 Clover 的啟動選單,按左右移動游標,選擇 Install macOS Catalina 的硬碟,按下 space 進入設定。(畫面未必會跟我長得相同)
按 上下 移動游標,再 -v Verbose 文字模式按一下 space 勾選,再移到「Boot macOS with selected options」啟動系統
接下來就會有一堆文字在跑,如果有某的地方卡住好幾個鐘頭,建議針對上面的錯誤訊息進行搜尋,或是回去檢查隨身碟是不是沒做好。如果都沒問題的話就能進到 macOS 的安裝畫面。
打開磁碟工具程式,顯示方式改為「顯示所有裝置」,點選硬碟名稱按下「清除」
- 硬碟名稱 隨意(像我比較喜歡像白蘋果一樣取 Macintosh HD)
- 格式 APFS
- 架構 GUID 分割區配置表
完成之後就可以將磁碟工具程式關閉,選擇「安裝 macOS」按照步驟進行正常安裝。
安裝過程中會重新開機,如果很怕電腦卡住的話可以每次重開都開啟 -v 文字模式。
最後一次重開可能會預設開進復原磁區(Recovery),請手動切換以 Macintosh HD 開機。
安裝後
系統安裝完成之後要來將先前處理的Clover、驅動、Kernel Extention、SSDT等內容灌入系統硬碟當中
Clover 安裝
開啟 .dmg 安裝包,會跳出無法打開的畫面,我們還是要先允許任意來源的 App 得以繼續。
打開終端機,輸入指令 sudo spctl --master-disable ,輸入密碼之後即完成
再重開一次 pkg,按「繼續」確認安裝,就又會看到 Clover 的歡迎畫面。
輸入密碼,暫時開啟系統碟讀寫權限。
條款,看完按下「繼續」。
這次安裝,我們要將 Clover EFI 安裝到系統硬碟(像我的例子就是 Macintosh HD),不要再安裝到隨身碟當中。在這邊就會看到安裝磁碟是正確的,點擊自訂檢查一下裡頭的選項。
預設選項「僅安裝UEFI開機版本」和「安裝Clover到EFI系統區」已足夠。
驅動的部分請將這些選項打勾。
Recommended drivers
- ApfsDriverLoader-64 — APFS 磁區驅動,不裝就會看不見
- AptioMemoryFix-64 — 記憶體修復套件
- DataHubDxe-64 — macOS 必備協議支援
- FSInject-64 — 第三方驅動支援
- HFSPlus — HFS 磁區驅動,也可以使用 VBoxHfs-64.efi 代替
Human Interface Devices
- AptioInputFix-64 — 針對 FileVault 2 的鍵盤輸入驅動程式
點擊安裝安裝至隨身碟。
安裝完成,點擊「關閉」關閉Clover。
install.sh 腳本
將 zenbook 資料夾移到家目錄底下,開啟終端機,輸入指令 cd ~/zenbook
開啟 install.sh,輸入指令 sudo ./install.sh 並輸入密碼
install.sh 會詢問電腦是哪台,填寫代號按下 return 繼續
詢問是否安裝工具,我這邊選擇要,填寫代號 1 按下 return 繼續
詢問是否要安裝客製化的能源管理,我這邊選擇要,填寫代號 1 按下 return 繼續
最後程式就會一直跑,把該放的東西放到對應的地方,最後看到這裡就算完成。
接下來你可以重新開機試試看電腦的功能是否完全正常,基本上你只要macOS的人做到這裡即可。
與 Windows 雙重開機
結果在我寫文章的時候我突然找不到我的截圖了
請原諒我用虛擬機來模擬整個過程(苦笑)打開磁碟工具程式,顯示方式改為「顯示所有裝置」,點選硬碟名稱按下「分割」
會詢問要加入卷宗還是分割,我們選擇分割
打開後會看到圓餅圖,按一下下方的+,拖動圓點調整分割區大小,並且填入下列資訊
- 硬碟名稱 隨意(像我的話喜歡取名叫做 Windows HD)
- 格式 MS-DOS (FAT)
按下套用就會自動幫忙切割好了(需要一點點時間)
如果失敗的話,通常磁碟區都已經切割好了,再執行一次清除即可
安裝的過程中會顯示你切割的磁區沒辦法直接安裝,請格式化之後再繼續。(請不要格錯,格錯的話你的一切心血都白費掉了)沒意外的話流程可以一路走到進 Windows 桌面,不會遇到任何問題或是錯誤。
本來應該是這樣就解決的,但是 Windows 與 macOS 之間還是會互相衝突,我們還是要解決一下這兩項問題:
- 解決 Windows Boot Manager 覆蓋 Clover EFI 問題
- 解決 Windows 與 macOS 之間時間格式問題
Clover EFI 修正
自從安裝好 Windows 以後就會發現電腦只能從 Windows 開機了,Clover 直接整個消失而且 BIOS
Windows 引導 UEFI 開機的 Bootloader 叫做 Windows Boot Manager,而由於我們的 Windows 安裝跟 macOS 的安裝是安裝在相同的硬碟上面,因此 Windows Boot Manager 將會安裝於跟 Clover EFI 相同的 EFI 磁區,還會很霸道的讓 BIOS 只會認 Windows Boot Manager。因此我們需要再將 Clover EFI 加回 BIOS 讓電腦能夠讀取到。
進到 Windows 系統,下載 EasyUEFI
https://www.easyuefi.com/downloads/EasyUEFI_Trial.exe
下載結束就會發現這軟體是個付費軟體,但我們只要改一次所以就試用繼續。
點擊 Manage EFI Boot Option
點擊中間由上數下來第二個加號,新增一個開機順序
填入以下資訊
- Type 選擇
Linux or other OS - Description 隨意(我這裡是叫做
Clover EFI) - 勾選畫面中的
EFI磁區 - File Path 選擇或是直接輸入
\EFI\CLOVER\CLOVERX64.efi - Optional data 留白。
回到主畫面就會看到剛剛新增的開機順序,我們按下「上」按鍵調整到最高的順位。
重新開機之後理論上就會自動開進 Clover,從現在開始我們就可以從 Clover 來控制欲進入的 OS。
如果你重開機之後發現沒有進到 Clover,你可以再到 BIOS(例如 Boot Menu)檢查看看順序,或者是有沒有抓到 Clover EFI 了。
請不要刪除 Windows Boot Manager 或是刪除 EFI 裡面有關於 Microsoft 資料夾的東西
前者刪除會導致哪天 Clover 壞掉的時候卻再也進不去 Windows
後者刪除會導致再也進不了 Windows
反正一個思維就是你要讓 Windows Boot Manager 跟 Clover EFI 並存。時間格式修正
第一次進到Windows就會發現時間根本就有問題,但是校正之後重開機又跑掉了。
導致這樣的原因主要是因為Windows採用的是被國際棄用的GMT(格林威治時間),而macOS採用的是比較新的UTC(世界協調時間),因此當電腦重新開機至 macOS的時候另外一邊的時間將會被打亂。
按 Windows — R 輸入 regedit(登錄編輯程式)
從右方的樹狀結構找到 HKEY_LOCAL_MACHINE\SYSTEM\CurrentControlSet\Control\TimeZoneInformation
在此畫面右鍵添加一個 DWORD(32位元)值
設定名稱,叫做 RealTimeIsUniversal
將值設為 1 就可以了
將電腦重新開機至 macOS,再關機開機至 Windows 即可。
做到這邊,電腦基本上所有的功能都會運作了,希望各位能從這篇教學文得到什麼。