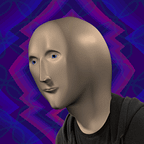使用 Typora 寫作與更改字形
最近被迫轉向 Windows 首當其衝最大的問題就是沒有 Ulysses 能用,其實我幾個月前才剛買學生授權結果現在電腦卻沒辦法用讓我有點傷心,就當作給我 iPad 用的寫作軟體吧。而 Windows 平台也有非常多的 Markdown 編輯器能用,但似乎沒有看到用起來寫起來跟 Ulysses 差不多的方案,直到我看到了 Typora…
官方網站 https://typora.io/
Typora 應該是我看過最簡潔的 Markdown 編輯器之一,在全部東西都關掉以及改成一體式的界面之後更讓我看見了 Byword 的影子,不會有讓何的東西干擾寫作,Markdown 的內容會立刻反應在畫面當中確實非常的簡潔,對於各種 Markdown 功能以及圖片插入支援都做得相當完善,對於新手而言能馬上上手。再加上軟體不僅跨平台(macOS、Linux和Windows),而且容量很小,於是就成了我跨平台的寫作首選。
目前軟體本身是免費的,之後會改收費。不過如果售價合理的話應該是值得支持的。
不過因為 Windows 的先天因素,所以要稍微修改一下字形會更為舒適。
字形修正
這軟體好歸好,但是 Windows 版的字體真的是超殘破超醜,這好像已經是 Windows 生態圈的常態了,當軟體沒有支援(已經很破的)微軟正黑體的狀態下系統就會Fall back到(更殘破的)新細明體,整個使用體驗會變得超差。希望作者能夠針對各區語言的預設語言字形納入佈景主題的檔案當中。
還好這軟體的佈景主題用CSS寫的,所以其實我們能夠輕易的更改這軟體的字形,讓我們的使用體驗更加舒適。
Step 1. 打開偏好設定
Step 2. 開啟佈景主題資料夾
Step 3. 找到你現在正在用的佈景主題.css,用文字編輯器開啟
其實沒有 VSCode 也沒關係,用記事本是一樣的
Step 4. 開啟之後尋找 font-family 的字串,修改裡面的值就能夠更改字體
例如說 font-family: "思源黑體", sans-serif;就會套用思源黑體
修改存檔後,重新啟動 Typora 就會自動生效。
做到這邊,就大致講完了字形的更改方式。
一些字形的嘗試
目前最常見的莫過於思源黑體跟思源宋體,所以這邊就來放個比較
思源黑體下載:https://github.com/adobe-fonts/source-han-sans/raw/release/OTF/SourceHanSansTC.zip
思源宋體下載:https://github.com/adobe-fonts/source-han-serif/raw/release/OTF/SourceHanSerifTC_EL-M.zip
那我們就打開設定檔來修改一下,其實我滿推薦標題字形用較重(bold)的字重看起來會更跳出來
看起來非常不錯呢,感覺有追上另外兩個平台的效果了!
那來換成宋體看看
其實我覺得思源黑體跟宋體都滿好看的,我後來想要營造出 Medium 編輯器的效果,所以我最終選擇宋體。其實有些時候當字密密麻麻的時候宋體在閱讀上還是相較容易許多,這也難怪有些網站或是跟文字相關的應用程式會刻意選用明體來當作預設的字形。
這邊放一個三張比較
撇開把字體用在不對的地方,用過 macOS 就會知道新細明體其實不醜(well,灌Office的時候就會為了相容性微軟就貼心灌了新細明體在Mac裡,在macOS上顯示超級細超銳利的),問題出在 Windows 的字體渲染真的是爛到有剩,所以本來就已經很細的新細明體在系統渲染畫面的摧殘之下便得更加的恐怖,就變成了一開始破破碎碎的樣子(即使是在4K螢幕底下還是一樣的狀況)。所以像思源黑體跟宋體的標準字形相較較粗的狀況下視覺會比較豐滿,不太容易因為渲染技術而被弄得支離破碎。不過我想除非微軟把 Windows 打掉重練要不然估計是等不到問題解決的那一天就是了…
最後就是預設字形14點對於中文來說真的有點太小了,閱讀起來其實不夠舒適,所以建議將字形放大到18以上會更好。
舒服多了,我的版面就暫時維持這樣吧