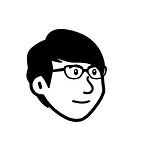Ubuntu Remote tool- Part2 Transfer files
Last time I posted an article about the Remote tool which is based on remote access from the server to client, or client to client. I know it takes long time I write this post. Today I am showing you how to transfer files or data which is also part of the remote tool.
There’re many related transfer tools, I will pick the tool I use often, which is also regardless easy and free to use. Transferring tool is not using how professional this tool is, it is to help you establish your goal. You can think the easiest setup time to achieve your goal = is productive, which is what I aimed for.
Today I am going to mention these transfer tools:
SCP
FTP
TFTP
SAMBA
NFS
CURL
WGET
Structure of my post:
1. SCP
- 1.1 Setup SSH install the SSH package in Ubuntu
- 1.2 Configuring an SSH login without a password
- 1.3 SCP to transfer file upload or download
- 1.3.1 Linux command
- 1.3.1–1 Upload and Download File
- 1.3.1–2 Upload and Download Folder
- 1.3.2 window method
- 1.3.2–1 using the window command to upload or download
- 1.3.3–2third-party tool without typing cli command
- Terateam- method1 drag file
- terateam-method2 use ssh scp
- 1.4 automation script for SCP
2. FTP
- 2.1 Setup FTP Server (vsftpd)
- 2.2 set configuration for account:
- 2.2.1 Anonymous account without password
- 2.2.2 login with FTP account with a password
- Upload file occur 550 and 553 ERROR MSG solution
- 2.3 FTP command for upload and download
- 2.4 Advance FTP setting (option)
- 2.5 add firewall on port
- 2.6 add userlist manage FTP user
- 2.7 Deny FTP user to access ssh
- 2.8 Secure FTP with TLS
- 2.9 Upload to a Web Server
- 2.10 window (thirty-party tool)
3. TFTP
- Setup tftpserver unbuntu
- Window third-party tool
4. SAMBA
- Window setup samba(window server access window client)
- Linux access window samba
5. NFS
- setup NFS server
- NFS client
- Ubuntu
- window
6. CURL
7. WGET
8. conclusion
1. SCP(SSH)
SCP use the SSH method to upload or download file, but in order to use the SCP command we need to set up SSH, so I will show you how to set up SSH.
For people who have no idea what’s SSH, basely you can refer it as remote to Linux server, by using the command line. It’s pretty important and used often if you’re using Linux. SSH and telnet seem alike, but ssh has another powerful tool which is SCP to upload and download a file from local to remote or remote to local. I hope my description is clear about what’s is SSH, if not clear you can find more detail on the internet.
1.1 Setup SSH install the SSH package in Ubuntu
- Install package
openssh-server(in case you haven’t had ssh installed)
$sudo apt install openssh-server
Note: SSH server(current PC) mean ssh client is able to access to your server, so in order for people to remote access you need to install ssh server.
2. check ssh service status
$sudo systemctl status ssh
If not enabled, please use this command:
shutdown or enable ssh services
$sudo systemctl disable — now ssh
$sudo systemctl enable — now ssh
3.check ssh command work or not, ex:$ssh
When it’s been installed you can type SSH command to see if it works or not. It should be able to work since we already install it.
4. adding a firewall (option)
It’s an option, you don’t have to set this if you don’t like it.
$sudo ufw allow ssh
5. login into the server
You can use many different ways to achieve it, by a Linux command line, or a third-party tool such as putty, terateam, winscp, and many more free open-source tools.
- Window (third-party tool) using putty or terteam
- Linux connects to the server:
$ssh username@server_IP_Address
1.2 Configuring an SSH login without a password
SSH Server : 192.168.0.12
SSH Remote Host : 192.168.0.11
1. Create Authentication SSH-Keygen Keys on — (192.168.0.12)
$ ssh-keygen -t rsa
2. Upload SSH Key to — 192.168.0.11
Use SSH from server 192.168.0.12 and upload a new generated public key (id_rsa.pub) on server 192.168.0.11 under username.ssh directory as a file name authorized_keys.
$ ssh-copy-id username@192.168.0.11
I have written another post on SSH without the password method, there’re many easier ways to achieve it, so I’m not going to waste time talking about it.
Now after understand the fundamental of SSH, it time to go to SCP this command for upload or download file.
1.3 SCP to transfer file upload or download
I’m going to show you two methods to do it now with command, one with third-party in case some people don’t like to remember the command.
- 1.3.1 Linux command
show directory:
syntax:
Download : scp <remote-username>@<hostname or IP>:<file/direcotry> username password
Upload : scp <file/direcotry> <remote-username>@<hostname or IP>username password
1.3.1–1 Upload and Download File
Upload File: $scp d:\share\test.txt test@192.168.50.83:/home/test
Download File: $scp test@192.168.50.83:/home/test d:\share\test.txt
1.3.1–2 Upload and Download Folder
Scp transfer directory/folder using: scp -r , r is recursive
scp -r d:\share\python-scan-port test@192.168.50.83:/home/test
- 1.3.2 window method
1.3.2–1 using the window command to upload or download
window has pscp the command you can use to upload to the Linux server
$pscp window-source test@hostip:/linux-destination
1.3.3–2third-party tool without typing cli command
- Terateam- method1 drag file
- terateam-method2 use ssh scp
you can also use WinSCP, which allows you to access to Linux directory just like Filizila you can drag the left local window, and the right one is linux server.
So there are many options for the tool you want to use you can decide which to use. I only use terateam, putty, and WinSCP, but there are many more third-party tools you can use.
1.4 Automation (bash)
I would like to share how to write SCP automation when transferring file/s. So why automation, because of passwords, and command line to remember, which is tedious.
I am showing the easiest way to achieve it, which I used often. In the future, I will write some bash script automation notes.
Below I am showing you the automation script, but before that, let look at the topology, for people who don’t know what are upload and download, this is a diagram :
UPLOAD: local(source) ->server(destination)
DOWNLOAD: local(destionation) ->server(source)
Exampl1: download and Upload a file from the server to local
The user will ask you to type Source and Destination file location.
instead of using the long command:
scp username@hostIP:/sourcepath/file.txt destionationLocation , you can use the below script to achieve automation.
You just have to give the pull path for source and destination file, without typing the scp command.
Ex1.1 Download example using user enter both source and destination path:
#!/bin/bash
#your server's username and Ipaddress
sshhostname="test@192.168.50.83"
#user enter download file location with fileName
echo -n "enter your source location: "
# user enter download destioantion location(where you wants to save file)
read sourcePath
echo -n "enter your destination location: "
read destinationPath
#download command file from source to destionation(local)
scp $sshhostname:$sourcePath $destinationPath
#upload comamnd
#scp $sourcePath $sshhostname:$destinationPathIf you want to change the download to the current location you can set as destinationPath=$(pwd) or destinationPath="." I recommend use $(pwd) which will use your current location.
Ex2.2 upload file which destination is hot code
But you can also hot code source or destination like the below using upload as an example:
destinationPath=”/home/test/Downloads”
scp $sourcePath $sshhostname:$destinationPath
Below is an example upload file in which the destination is been hot code. Please keep in mind, when UPLOAD source is local side, and destination is server side.
#!/bin/bash
# check fw
echo "=========upload file to server SCP====================="
echo -n "enter ip and host name(ex: username@IPaddress ): "
read sshhostname
#source local side
echo -n "enter your local file name (source): "
read sourcePath
#echo -n "enter your destination(upload location full path)Ex: /home/nrgnb/Downloads/: "
#read destinationPath
#server side as destionation
destinationPath="/home/test/Downloads"
#echo $sourcePath $sshhostname:$destinationPath
scp $sourcePath $sshhostname:$destinationPathExample 2: if Add source after the script ex: script.sh XXX (xxx is the parameter download file)
From the above Example1 script, you have to enter the source and destination location full path with file name, which somehow some people don’t like it, because long and sometimes hard to remember.
Well in this I am showing you another way, instead, you just add the parameter after the script as your file name. So we have given the full path for our source, we just give the filename.
We just add sourcePath=$1 which$1 will take the parameter as a value. Please look at my script for more detail.
#!/bin/bash
sshhostname="username@192.168.50.83"
#assing your location to a variable
location="/home/test/Downloads/"
#echo -n "enter your source location: "
sourcePath=$1
echo -n "enter your destination location: "
read destinationPath
#download file
#echo $sshhostname:$location$sourcePath $destinationPath
sshpass -p 'sshpassword' scp $sshhostname:$location$sourcePath $destinationPath
#sshpass -p '123456' scp $sshhostname:$sourcePath $destinationPathHow to run:
./scriptname.sh downloadFilename
This code will do the same as example 1, but the difference is when you run the script you just add the filename which will save as a variable. This is quite useful, so you can decide whether to use it or not.
original: filename.txt
script: ./script.sh filename.txt
In this script, I also added a sshpass parameter with -p or -e flag will you don’t have to enter ssh password.
-e: encrypt the password-p: password, provide password as an argument
syntax:
sshpass -p <ssh password> scp <ssh username> <sourcePath > <destinationPath>
Let me show you an example below, in my server, I had helloworld.txt, which I want to download to the local side. Let's look at the picture, under the local side use ls the command to check my directory, which does not contain helloworld.txt file.
Let run the script with the filename you want to download. Check the directory against should see it download success.
I hope these 3 automation scripts will help you understand using SCP with automation scripts. It’s pretty useful when running SCP because SCP is sometimes hard to remember the pull path, especially downloading or uploading multiple files.
2. FTP
There’re many different types of FTP services, you can decide which to use. I will be using vsftpd, and show how to setup.
2.1 Setup FTP Server (vsftpd)
- install VSFTP package
apt-get install vsftpd - check status for vsftp:
service vsftpd status
if show running been installed success
2.2 set configuration for account
In this part, I am setting account and uploading the directory.
There are two parts for accounts, one is anonymous you can think of it as a guest account, the other one is a normal account. I will teach you both setting you can choose which one to set.If you want both just follow all the step
anonymousaccount with no passwordnormal account with username and password
- 2.2.1 Anonymous account without password
- edit configure as below setting
vi /etc/vsftpd.conf
# Allow anonymous FTP? (Disabled by default).
anonymous_enable=YES
anon_root=/var/ftp/pub
#yes no password anonymous
#No password anonymous
no_anon_password=YES
# Uncomment this to enable any form of FTP write command.
write_enable=YES
# Uncomment this to allow the anonymous FTP user to upload files. This only
anon_upload_enable=YES
anon_mkdir_write_enable=YES
#allow user to delete file
anon_other_write_enable=YESNote:
This option no_anon_password you can set YES, and No, which have different behavior.
set
No: need type accountanonymousand password asanonymousset
YES: just type account , don;t need password.
Please refer to step 4 for a detailed picture.
2. create an anonymous directory and give permission
sudo mkdir -p /var/ftp/pub
sudo chown nobody:nogroup /var/ftp/pub
chmod a-w -R /var/ftp/pub #or chmod 755 /var/ftp/pub3. restart vsftp service sudo systemctl restart vsftpd.service
4. Let's login FTP server
FTP Syntax:
FTP <host IP address>or with-Aoption mean anonymous
You can log in with the basic method or using -A without typing the account
if you set no_anon_password=NO then you can use this command to login
you have to type in the account and password, or use the -A option without typing the password.
Note:
-Aflag only support in window FTP
5. Upload files setting
We need to create a directory that will store your uploaded files, if you don’t create another directory will occur 553 error if you change permission for login directory will occur 500 error as below:
500 OOPS: vsftpd: refusing to run with writable root inside chroot()
Step1: ftp to server
Step2: Enter username and password
Step3: go into files to upload files
Step4: upload files
sudo mkdir -p /var/ftp/pub/files
chmod a+w -R /var/ftp/pub/files #or chmod 777 /var/ftp/pub/files6. allow delete file setting, please add below in vsdftp.conf
anon_other_write_enable=YES
- 2.2.2 login with FTP account with a password
- edit configure as below setting
vi /etc/vsftpd.conf
# You may restrict local users to their home directories. See the FAQ for
# the possible risks in this before using chroot_local_user or
# chroot_list_enable below.
#upload to home directory
chroot_local_user=YES
user_sub_token=$USER
local_root=/home/$USER/ftp2. Restart vsftp
restart vsftp: sudo systemctl restart vsftpd.service
3. create FTP account
Syntax: adduser <ftp username>
sudo adduser ftpuser
it will let you enter password, please refer below:
4. create directory and permission:
SYNTAX: sudo mkdir /home/<username>/ftp4.1 Create home directory for ftp to login
sudo mkdir /home/ftpuser/ftp4.2 Assign ownership to this directory
sudo chown nobody:nogroup /home/ftpuser/ftp4.3 Set permission for ftp directory to login
sudo chmod a+w /home/ftpuser/ftporchmod 777 /home/ftpuser/ftp
5. Login FTP server using FTP username and upload
Syntax login: FTP <host IP>
Step1: ftp to server
Step2: Enter username and password
Step3:upload files
- 553 and 550 Could not upload files
update 2023Jun
I mentioned above section 2.2.1 , but would like to mention it again here.
If you ever meet this issue, I had been figuring it out these couple of days and finding out the solution. I find many resources but sem no help, so I make some experiments, and this is the solution.
The reason is FTP have a login directory that only allows you to download file, but if you want to upload file this directory is not allowed. You need to create another directory, for example, upload and change the permission into chomd 777 /upload, then it is able to upload.
This step is the same as above, let me show again:
#copy from above
sudo mkdir -p /var/ftp/pub/upload
sudo chown nobody:nogroup /var/ftp/pub
chmod a-w -R /var/ftp/pub #or chmod 755 /var/ftp/pub
#change the upload firecotry to upload to full acess
chmod a+w -R /var/ftp/pub/upload #or chmod 777 /var/ftp/pub/filesIf you only change the login directory to chmod 777 /var/ftp/pub then you will see this error message when upload. 500 OOPS: vsftpd: refusing to run with writable root inside chroot()
recap:
Error MSG: 500 => login directory is set to chmod 777 please change to come 755
Error MSG: 553 => add one more directory to upload file and change permission to chmod 777
2.3 FTP command for upload and download
- enable hash to show the download bar as below:
hash
default is disable
As you can see if you download file , without enable hash will not know the process of downloading process. When enabling the hash it will show like process bar below with #
- download file command:
get filename.txt - upload file command :
put filename.txt
2.4 Advance FTP setting (option)
You can skip if you’re not interested in setting some advanced settings, but I think I should mention some advanced settings. Indeed there’re many more but I might not cover all of them
2.5 add firewall on port
sudo ufw allow 20/tcp #ftp port
sudo ufw allow 21/tcp #ftp port
sudo ufw allow 40000:50000/tcp #passive ftp
sudo ufw allow 990/tcp #tls
sudo ufw efw enablecheck firewall rule status: sudo ufw status
2.6 add userlist manage FTP user
You can use userlist file to manage your FTP account, you can add or delete the username. This is a pretty great way to manage an account, without this is pretty hard to manage.
- Prerequisite
We need to create an account first, then add a username in this file, if you want to disable the username, you can just remove the username in the file, then the account will be deactivated.
Syntax: adduser <ftp username>
sudo adduser ftpuser
- go t vsftp config and edit blow
vi /etc/vsftpd.conf
userlist_enable=YES
userlist_file=/etc/vsftpd.userlist
userlist_deny=NONote: the location must be in /etc/vsftpd.userlist else will not work
2. create userlist file to store all account
vi /etc/vsftpd.userlist, add the user in this text file
ftpuser
anonymous
now let log in, it MUST be able to log in
3. remove username from list
Now let disable ftpuser this account, and login will fail. I mark # which is same as remove.
2.7 Deny FTP users to access ssh
We added FTP User account, but we can also not allow it to access SSH connection, just by editing the configuration.
- Let login to ftpuser this account by SSH without adding any configure
SSH command: SSH <username>@<HostName or IP>
2. exit to logout
3. Modify sshd_config to disable access from SSH for this account
vi /etc/ssh/sshd_config
add DenyUsers ftpuser in the last line and restart ssh service
sudo service sshd restart
4. let's repeat the first step to login ssh with the same account should be denied
Please refer below picture, when I try to access to this account will occur Permission Denied
let mark # in front of DenyUser , and login again MUST be able to login, please refer below picture
Note: for people not knowing
tail -fit just to show the last 10 line if the sshd_config file
2.8 Secure FTP with TLS
As previously we set FTP is not encrypted, you can think as your credentials and files you send are vulnerable or can by easier be hacked. To solve this issue we have to add encrypted using FTP OVER SSL/TLS.
So this is how we can do, please refer this setting.
- Creating a new certificated with the openssl tool
Create certificated using openssl tool as
sudo openssl req -x509 -nodes -days 365 -newkey rsa:2048 -keyout /etc/ssl/private/vsftpd.pem -out /etc/ssl/private/vsftpd.pemAsk you the information, you don’t have to type in , just press Enter to all question.
2. edit /etc/vsftp.config
Add below setting into /etc/vsftp.config. There is a default SSL inside vsftp.config, but you just have to mark comment or remove. When you install step 1 command, the SSL path is different from vsftp.config, so we have to changed it. Please refer below picture.
#FTP with TLS
#rsa_cert_file=/etc/ssl/certs/ssl-cert-snakeoil.pem
#rsa_private_key_file=/etc/ssl/private/ssl-cert-snakeoil.key
#ssl_enable=NO
ssl_enable=YES
rsa_cert_file=/etc/ssl/private/vsftpd.pem
rsa_private_key_file=/etc/ssl/private/vsftpd.pem
allow_anon_ssl=NO
force_local_data_ssl=NO
force_local_logins_ssl=NO
ssl_tlsv1=YES
ssl_sslv2=NO
ssl_sslv3=NO
require_ssl_reuse=NO
ssl_ciphers=HIGH3. restart vsftp server
restart vsftp :
sudo systemctl restart vsftpdcheck vsftp status:
sudo service vsftpd status
4. connect FTP server
- Use Filiza client:
Please follow below step add ftp account, the most important one is the encryption to TLS
to check your certificate please use below method
- window CMD prompt
Using Window CMD will login fail need to encryption
To solve this issue please use below method
edit vi /etc/vsftpd.config and add NO to below
force_local_data_ssl=NO
force_local_logins_ssl=NO
restart vsftp :
sudo systemctl restart vsftpd
2.9 Upload to a Web Server
1. Install apache webserver
sudo apt-get install apache2 -y
Default location for webserver : ll /var/www/html/index.html
2. Set permission and ownership
set permission /var/www as home directory
sudo usermod -d /var/www ftpuser
Set ownership to ftpwebuser
sudo chown ftpuser:ftpuser /var/www/html
4. Edit vsftpd.config
Comment out the home directory in vsftp.config if you wants to use HTTP directory . If you wants to use the default directory for vsftp need to add back.
user_sub_token=$USER
local_root=/home/$USER/ftp
5. restart ftp server
sudo systemctl restart vsftpd.service
6. login FTP server again
As you can see above the home directory is using /var/www/
If you wants to recover back to original home directory to /home/ftpuser/ftp you just add back below to /etc/vsftpd.conf
user_sub_token=$USER
local_root=/home/$USER/ftp
I have uploaded the full vsftpd.conf, if you’re interested, you can download in my github.
2.10 window (thirty-party tool)
If you don’t want to setup under Linux, instead of using window, you can use many open sources FTP server such as FileZilla server, 3CDaemon, and many other tools. There are many types of FTP servers, you can just google it.
But I usually use FileZilla server or 3CDaemon. I like using 3CDaemon because it also have TFTP and FTP server which is pretty convenient for me. FileZilla server is also a good option, keep in mind FileZilla also have a client version, so please notice it else you will install the wrong tool. Below is an example for FTP in 3CDaemon
FTP clients, you can use the window default command line with FTP command, or FileZilla client is also a good option. It allows us to store hostIP, username, and password.
3. TFTP
TFTP allows you to transfer files without a username and password, which is pretty convenient, which is alike wget. So let me teach you how to set up TFTP server in ubuntu, and also teach you to use the third-party tool under the window.
Setup tftpserver unbuntu
- Install package
tftpd-hpafor server,tftp-hpafor client
install server: # sudo apt-get install tftp-hpa tftpd-hpa
2. Check the status
$sudo systemctl status tftpd-hpa
3. Configuring TFTP Server
The default configuration file of tftpd-hpa server is /etc/default/tftpd-hpa modify the /etc/default/tftpd-hpa configuration file , below is the default setting:
I only want to change the TFTP_DIRECTORY to /var/tftpboot and add the –create option to the TFTP_OPTIONS.
Note:You can name any tftp_directory name, as long as the directory exists, and please create the folder or the directory is not exist. Next step will teach you
Without the –create option, you won’t be able to create or upload new files to the TFTP server.
-c: Allow new files to be created
-s: Change root directory on startup.
-l: Run the server in standalone (listen) mode, rather than run from inetd.
4. Create/TFTP directory and change the owner and group
Create a TFTP-directory folder: sudo mkdir /var/tftpboot
Change permission: $chmod 777 /var/tftpboot
5. restart tftp server
restart tftp service:
sudo systemctl restart tftpd-hpacheck service status:
sudo systemctl status tftpd-hpacheck process status(option):
ps axnu | grep tftp
6. Test upload or download file
Now let try to test it upload and download file. 192.168.50.83 is my ubuntu server Ip address.
TFTP command Syntax:
tftp -i <HostIP> <put|get> filenametftp -i [IP ADD] [PUT|GET][ FILE NAME]
-g: get file (download)
-r: remote
-p: put file (upload)
-l: local
upload file from window ->Ubuntu under window PC:
tftp -i 192.168.50.83 put filename
Download file from Ubuntu ->window under window PC:
tftp -i 192.168.50.83 get filename
Linux command is different:
syntax:
tftp [-g|-p] -r FILENAME SERVERIP-g: get file
-r: remote
-p: put fileUpload:
tftp -p -r test.txt 192.168.1.50Download:
tftp -g -r test.txt 192.168.1.50
Window third-party tool
There are couples of third-party tool, the most tool I use are tftp64 and 3CDaemon
Let me talk basically about these two tools, and these tools are open source and free. I am not going to talk about how to use this tool, if you are interested in it, please let me know thanks.
3CDaemon: support TFTP, FTP, and Syslog server. I use it often for TFTP and FTP transfer files. I use this for TFTP and FTP servers and is one of my best tools for transferring files.
tftp64: support TFTP server, DHCP, Syslog, and DNS. I use it for tftp and some time on setting the DHCP server. I have written a related post on setting up pxe-server which introduces how to use this tool.
There is more tool you can find yourself, but I recommend these two tools.
4. SAMBA
Samba is pretty useful when you can transfer files from Linux to Windows or Windows to Linux. Basely it’s just like sharing a folder so both platforms can use it just like this:\\IPaddress\foldername
- check whether samba is been installed or not
sudo dpkg -l | grep samba
2 install the samba package
sudo apt-get install samba samba-common
after this continue to step 1 to check the samba package (option)
3. create samba directory and give permission
sudo mkdir shareFolder
sudo chmod 777 shareFolder
4. edit SAMBA configuration
- guest account with no password
If you want to access without a username or password then add the below to this configuration
Edit smb.conf
[sharefolder]
comment = sharefolder
browseable=yes
path = /sharefolder
guest ok = yesright now go to the window use the keyboard shortcut window+R and enter \\hostIP it should have a network directory as below:
a restart SMB service: sudo service smbd services
- with account with password
If you want to have an account username and password please use below setting
I’m using my original username so I am not going to create a new username and password, if you want to create a new username use this command:
create username:
sudo useradd <username>create password for smb:
sudo smbpasswd -a test
Edit smb.conf
[account]
comment = test-account
path = /shareFolder
browseable=yes
create mask=0644
directory mask=0755
valid users=test
write list=testso we use the account as test.
Note: if you use the original sam as the system username, then just type in above. But if you create a new username, then you have to add in the new account name, and the config should change your new account name (valid users=test).
This is pretty useful for remote management settings, highly recommend you should learn this skill.
Window setup samba(window server access window client)
Under Window, we are also able to set up as below which is more easier way.
- Create a directory you wants and right-click to share this folder as below
If you want to access without password, then you can set below setting to disable password.
Linux access window samba
If you want to access from Linux to window samba server, there is a package you can use to access cifs-utils samba
- install package:
sudo apt-get install cifs-utils - create directory to store mount path:
sudo mkdir /mnt/testfile/ - mount :
syntax:
sudo mount.cifs //windowip/folder/ /linux folder/ -o user=Administrator,password
#with password
mount.cifs \\192.168.1.1/file /mnt/testfile/ -o user=Administrator,password=123456
# without password (guest)
mount.cifs \\192.168.1.1/file /mnt/testfile/ -o user=Administrator,password=''5. NFS
NFS is almost like samba but setup is much easier, NFS means network file server. I will show you how to set up NFS in Ubuntu, and use window to access the file server.
setup NFS server
1. Install NFS server: sudo apt-get install nfs-kernel-server
2. create a directory to be your NFS server directory ex: /nfs_share , so create it: $mkdir /nfs_share (you can create any name you like)
3. change premission $chmod 777 –R /nfs_share
4. edit exports file vi /etc/exports
option for configure:
rw (Read and Write )
sync (Write changes to disk before applying them)
no_subtree_check (Avoid subtree checking )
5. Export the shared directory: $exportfs -- a
6. restart NFS server: $systemctl restart nfs-kernel-server
7. see mount success or not: $showmount--exports
NFS client
Let access to NFS server from ubuntu or window:
Ubuntu
- install NFS client:
sudo apt install nfs-common
2. create a directory to mount location:
sudo mkdir -p /mnt/client_shared_folder
3. mount it
sudo mount 192.168.88.86:/mnt/server_shares /mnt/client_shared_folder
window
- enable nfs client
2. run cmd and enter below commad
mount 192.168.2.1:/nfs_share x:\
From here you should already most of the tools to transfer files, the most common people who use platforms are Windows VS Linux, so I guarantee that most of the tools I share above can be used by both platforms. I think the majority of people will b using Linux with commands, and Windows will use thirty-party open source tools.
6. CURL
Curl is the default Linux command, which means you don’t need to install FTP TFTP package, instead using the CURL command. This command is default with MAC(Unix) or Linux all support this command, this command is powerful it can use FTP and HTTP with CURL.
Note: We can use
-oparameter to rename download file’s name
Download FTP Command
SYNTAX:
curl -T filename -u username:password ftp://ipaddress/
curl -T filename ftp://example.com/this/directory/
Upload FTP Command
SYNTAX :
curl -u anonymous:anonymous -T [file name] [url]
curl -u anonymous:anonymous -T test.html ftp://ipaddress/
Upload FTP multiple Command
curl -u anonymous:anonymous -T {file1,file2} ftp://ipaddress/
Download HTTP Command -o overwrite exisit file
curl -o filename.tar.gz http://filename.tar.gz
Upload HTTP Command
curl -u anonymous:anonymous -O http://ipaddress/iperfcommand.txt
SMTP uploads
curl -T mail smtp://mail.example.com/ --mail-from user@example.com
7. WGET
Wget is another method you can download and upload HTTP and FTP files
- HTTP Download
#Download file:
http://XXXX/.zip
#Download file change name:
wget -O filename.zip http://www.domain.com/filename.zip
#Download file at background:
wget -b http://www.domain.com/filename.zip
#Download multiply files:
wget - force-html -i filename.html
#Download limit file:
wget - limit-rate=200k http://www.domain.com/filename.tar.gz
#Download http with password:
wget - http-user=USERNAME - http-password=PASSWORD http://domain.com/filename.html- FTP Download
#FTP Method:
wget - ftp-user=USERNAME - ftp-password=PASSWORD ftp://ftp.domain.com/filename.tar.gzConclusion
In this post I have mentioned many different ways to help establish a transfer file, some need to install a package, some default commands, and third-party tool.
I hope this post will help you set up how to remote transfer files, which will help you increase efficiency in your daily work; to be more productive.
Since most of the commands are CLI command lines, so we are able to do automation.
I know there are many other great tools that I might not mention here. I only share the tool I use often, and I think it’s pretty handy if you work with Linux commands.
Lastly, if you have any other questions, please free to leave a comment.