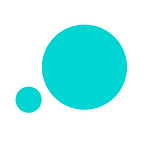UX case study: Evernote for iOS
If you ever wake up in the middle of the night to capture an idea then you might have heard of Evernote. It’s one of the most popular productivity apps on the market. This is our UX case study
Take a look at any “best productivity apps” articles and doubtless Evernote makes an appearance. For many who forego the pencil and paper for a more technologically friendly option, Evernote is the go-to app.
It’s Editor’s choice on Apple’s app store and the reviews are gleaming. So what’s the hype?
Justinmind is gonna do a UX case study and see what all the commotion is about.
Sign in screen
When you open the Evernote app for the first time, you’re hit with it’s newly designed logo and bold serif logotype.
The UX copy here is great and reinforces Evernote’s purpose: Remember everything that matters. It’s exactly what you would want from a note-taking app.
You’re prompted to sign in or sign up. Bonus points for the social sign in, too. We signed up as newbies.
If you’re new, you’ll be asked which level of Evernote you want: basic or premium. Premium gives you all the features you can shake a stick at. But since we’re still exploring, let’s go with basic and see what’s next.
Evernote’s onboarding sequence
Onboarding is critical in retaining users and showing them what value your app brings to their life. It’s a chance to show off your main features and encourage usage. How does Evernote stack up?
Evernote’s onboarding covers:
- Creating a note
- Saving photos and articles from the web to Evernote
- Turning on notifications
The copy is friendly and all the buttons in the onboarding are action specific. “Go to my notes”, “Show me how” and “Create a note” are all steps the user can take. They’re not vague platitudes.
The tooltips that appear when you leaving the onboarding process help you even more. Because they’re illustrated and stand out against the UI, they capture your attention perfectly.
You’ll also receive an email shortly after signing up from Evernote. It gives you additional tips to help you become a better user of the app. The email encourages you to:
- Save notes from the web
- Add new notes, pictures, reminders or voice recordings
- Use Siri to create notes
- Download the desktop app
After going through the onboarding and receiving the welcome email, you can feel more confident in using Evernote and know its key functionalities.
But that’s not all. Once you complete the onboarding and had a play around Evernote, you’ll receive one more email asking you: how can we make your life better?
This time Evernote wants to know about how you set out to use the application.
The call to action button sets my expectations, which is important. It’s notoriously difficult to get users to fill out surveys. “Take One-Minute Survey” is actionable and one minute is a small amount of time that most people can spare. Better yet? It was true! The survey does only take a minute.
Even though it’s a survey, what the email tells us is that Evernote cares. This sort of communication can turn a cold subscriber into a fiery hot power user.
Creating notes in Evernote
Evernote’s bread and butter is note taking. So how is this experience for a new user?
The UI for this screen is stripped-back and distraction free. You have a blank page, as you’d expect, upon which you can:
- Type a note
- Add photos to your notes
- Create a voice recording to add to your notes
Creating a note is a straightforward and simple task. When you type, above the onscreen keyboard, you have the formatting options you’re familiar with in any note taking app.
You can set reminders for your notes and easily share them with anyone you like by tapping the share icon at the top of the UI.
Turn real notes into digital ones
A cool feature in Evernote is taking photos of your real-world notes to use digitally.
Let’s say you have a reminder written on a post-it note. When you take a picture of it, Evernote converts it into a digital post-it note. For Premium users, the post-it notes are searchable, too.
Searching
Evernote’s search function is powerful. You can search through all of your notebooks easily. The results show scrollable rectangular cards and each card has the note title and any pictures in the note.
There’s a card that shows for basic users when you search: if you pay the price, you’ll have the power to search for words inside documents and PDF files.
Web clipper tool
Evernote’s web clipper tool is not part of the mobile app but very much integrated into the ecosystem. What’s useful about their clipper tool is if I find an article I like on my computer, I can clip it — images and all — and it’ll save it in a notebook. Then I can access it from any device.
One of the many uses of Evernote includes collecting and retrieving different information including notes, scanned documents and articles from the internet. Kind of like a scrapbook for things you find interesting or want to read or share later. The tool gets pride of place on the company’s blog.
Anything you clip on the web on your desktop will be available to browse and search on your mobile device. It’s seamless, really.
Interestingly, this part seems to be where Evernote is really powerful. Using the app, you have the impression it’s more about collecting info you read online than it is about taking notes.
One fan of the app said of Evernote “At the end of the day it is a reliable, versatile capture and retrieve system for lots of different types of info including meeting notes, scanned docs and research.”
Empty states
Empty states are a UX opportunity to get your users to interact with your app. They’re often illustrated and coupled with encouraging, actionable content with a call action.
Evernote doesn’t disappoint in that area. Their illustrations are on brand. What Evernote’s empty states do is make the app more accessible, friendly and less intimidating for new users.
Evernote’s UI design
Evernote’s UI is clean and the typography is legible. The company had a recent rebrand and this can be felt. Evernote’s colours make it a differentiator in the productivity space too — nobody else uses it like Evernote. Everything feels fresh and new.
There’s illustration littered throughout the application which makes it more informative and clarifies the concepts they accompany. Illustrations like the ones Evernote uses also bring a touch of personality to an otherwise plain interface.
Under Consideration wrote that the “patterns and illustration style are a great new system for Evernote. They feel friendly and accessible while also still within the current trend of bubbly, happy illustrations.”
How you view your notes is customizable. You have small, medium or large view options which make the design more accessible.
Conclusion
Evernote tries to bridge the world of analog and digital. It is a great app for collating information and taking notes.
You can sync your notes across all your devices and there’s a comprehensive web version, too.
Overall, the user experience is good. The onboarding made us feel like we were part of the Evernote fan base and demystified any apprehensions about using the app’s features. The UI wasn’t difficult to understand.
In spite of its business troubles, the UX design of Evernote is beautiful and in a good state. If there’s one gripe, it’s that it has too much to offer.
We thought Evernote was a simple note-taking app but when you get into it, there’s a raft of interesting features but is it spreading itself too thinly? Jack of all trades, master of none? What do you think of Evernote?