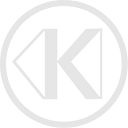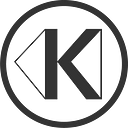FaceBuilder for Blender and Character Creator 4 Integration Guide
This is a short guide on how to make unique fully dressed 3D characters with the powerful integration of FaceBuilder for Blender, Character Creator 4, and Headshot 2. Follow these quick steps to give your model a look-alike appearance using just a few photos or video snapshots.
Create a digital copy of the head in FaceBuilder
FaceBuilder for Blender lets you make fully-textured 3D heads based on photos. Inside Blender, go to the FaceBuilder tab, click on Create New Head and load images using the Add Images button. Check Allow facial expressions and Lock neck movement.
Creating heads with FaceBuilder is semi-automatic. Select the top image on the list and click Align Face. FaceBuilder will detect the face in the image and estimate the position of the mesh in 3D. The next step is to line up the mesh with the face manually. Drag the existing pins or add new ones to accurately match the facial features. Pay special attention to eyes, brows, nose and mouth. This will help you get a better texture in the end. Repeat the same operations for the remaining images.
The next step is projecting texture from the images onto Geometry. Select maxface UV type in the Texture tab, then go to Advanced and check Equalize brightness and Equalize colour to smooth the texture and make it more even. Then click on Create Texture and hit OK. The digital copy of the head is now ready for export to Character Creator. Go to the Export tab and hit the Character Creator button. FaceBuilder will run the software and transfer the 3D head model and the texture right into it.
Important! You need to have the latest versions of Character Creator and Headshot plug-in installed on your computer for this operation. Visit the official Reallusion website to download the software.
Generate body in Character Creator
Character Creator offers extensive settings to give your 3D character a unique appearance. We’ll stick to a very basic setup to demonstrate a quick path to creating a character.
Export from FaceBuilder to Character Creator gets you to the final stage of generating a head called REFINE. Here you can explore the mesh in the viewport and adjust everywhere it doesn’t quite match up using a number or brush tools. For example, click on the Project button and go over those areas on the mesh that didn’t fill out right versus the FaceBuilder profile. You can speed up this process using the Symmetry Edit option that will mirror your adjustments to the other side of the face. As soon as you like the way your head looks, click on ATTACH TO BODY.
In the popup first select a body type for your character and also Mask type, which is basically how much of the original texture you want to use. You can go with No Mask to use the full head at this point and adjust that later. Click on Generate to finally put the head and the body together.
Customise your 3D character
Here are some effective steps on customising your 3D character to make it look like the person in the original photos.
Go to the Content tab to set up the overall appearance of your character. For example, you can choose a hairstyle in the Hair tab or dress up your model in the Clothes tab. You can also add and remove various parts of your model in the Scene tab. The Motion button lets you quickly and easily select a pose for your character.
Control your character likeness with the Headshot plug-in
The Headshot 2 plug-in lets you tweak every single element of your head model inside Character Creator. Go to the Headshot tab, scroll down to the bottom, and activate Auto Update to have all your changes updated automatically. Inside this tab, you will find some very useful texture settings.
Skin
You can select Skin Type from the number of presets and also change skin colour using the colour picker. You can also localise the texture imported from FaceBuilder by specifying Face Mask in the Skin Settings section.
A little tip. Try different options to see which mask works best for your head, paying attention to ears, cheeks, and forehead. Likewise, you can improve texture around the nose and mouth by choosing a
MouthandNostril Mask. Selecting anEyelid Maskmay help you fix issues like eyelashes baked in the texture.
Eyes
You can select Eye Color at the very top of the Texture Adjustment section. But there’s a lot more you can do with the eyes in the Morphs tab on the Modify panel. Go to Actor Parts and search for Eyeball Iris Scale for example to adjust that value. Back in the Headshot tab, you can go to Shape Adjustment, check Activate Sculpts Morph, click on the Eyes button and then adjust their position simply by dragging them right in the viewport. You can then rotate the head side-on, zoom in on the eye and adjust its depth.
Hair
Go to the Scene tab, select Hair Base, then go to the Texture tab on the Modify panel, select Hair in the Material List, then scroll down to Shader Settings. Here in Strand Color you can change the colour of all main hair parts. If the hairstyle contains more elements, you can adjust their colour in the same way by selecting them in the Scene tab.
A little tip. You can change the scale and size of all body parts in the
Morphstab on theModifypanel. Use search for specific elements, for example,Head Scale,Neck Scale, andShoulder Top Scale. You can also go to theAttributetab, make your model open the mouth with theDisplay Mouthbutton, and then back in theMorphstab, search for elements like upper and lower teeth to change their height and scale.
Export to Blender
Go to File > Export > FBX and select the Clothed Character option. In the export menu select Blender as destination, then select Mesh in the FBX Options, uncheck Embed Textures, and then click on Export and save it to disk as model.fbx.
To get full control over your CC4 character we recommend installing the Character Creator add-on. Go to Add-ons in Blender Preferences and activate the Rigify option to be able to use the local rig. Download CC/iC Tools from GitHub. After you install it, you’ll get a new tab named CC/iC Pipeline on your side panel. Go to that tab, click on Import Character, navigate to the model.fbx file, and hit Import.
Explore Character Creator Add-on settings
The Character Creator add-on gives you access to many useful settings. You can go to the Scene tab and select a lighting scheme, like CC3 for example. This will make the materials inside your model visible in the viewport. Another thing you will surely need for your model is a rig. Go to the Rigging and Animation tab and click on the Rigify button. This way you get control over all elements of your model inside Blender.
A little tip. If you plan to export your model further on to other 3D environments, it makes sense to optimise the materials applied to your model. Go to the
Character Build Settingstab, selectBasic, and then clickRebuild Basic Materials. This will create a simplified version of the materials for your model.
Animate your model
The quickest way to animate your model is to use animation export from Character Creator. Inside Character Creator, click on the Motion button and select a specific animation. You can preview it by hitting the Play button right below the viewport. If this is the way you want your character to move in Blender, go to File > Export > FBX> Clothed Character. Select Blender as a destination once again, and then choose Motion in the FBX Options. You will also need to activate Current Animation and All checkboxes, and also deselect First Frame in Bind-Pose. Now hit Export and save it as motion.fbx.
Back in Blender, on the CC/iC Pipeline panel, click on Import Animations, select motion.fbx, and hit Import. Then go to the Rigging and Animation tab, select the animation you’ve imported in Source Armature and also Source Action, and then hit Preview Retarget. Preview the imported animation by hitting Play.
For more info, check out our dedicated webpage on FaceBuilder x Character Creator 4 integration.
Follow us: Facebook, Linkedin, Twitter, Instagram, YouTube, Discord, Reddit