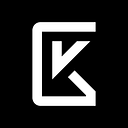[GUIDE] How To Optimise Windows 10 for Gaming in 2020 | Kextcache
Wish to Optimize Windows 10 for gaming however, don’t know the place to start out? Here are 20 knowledgeable tips about the way to improve Windows efficiency for gaming. I always suggest taking a backup earlier than beginning any windows optimization feature. Simply because everyone knows Windows 10 is stuffed with bugs.
Use the Decrapifier Script:
This is The All In One Script to Destroy All the Craps like Bloatware, Unnecessary Features, and Services Windows Provide from Microsoft, Cortana, OneDrive, etc.
https://gist.github.com/gvlx/b4d4c5681900ca965276fc5c16fe8520
Use Boost Mode and Game Booster
Apps similar to drive booster and razer cortex and many others. Have a boost mode that can help improve gaming efficiency and get the most effective out of your system. These apps will shut all of the pointless windows services and provide the sources you require for optimizing windows 10 for gaming.
Optimize Windows 10 With Gaming Mode
The newest launch of the Windows 10 working system contains a gaming mode with built-in optimizations for Gaming.
On the search bar type Game Mode. Choose the choice that comes up and Change it to On. In case your PC helps Game Mode, Windows Update shall be suspended whereas gaming and the sport will get larger desire.
Enhance Windows 10 efficiency with Up to date Drivers
There are many automated tools like the driver booster I use for routinely updating system drivers. Use the Driver Booster for updating all different drivers.
Updating graphics card drivers is a should for gaming.
If its NVIDIA, Go to this site and obtain Geforce Expertise
if its AMD, Go to this site and obtain Radeon™ Graphics Drivers
for intel, Go to this site and obtain Intel Graphics drivers.
Disable Nagle’s Algorithm
Nagle’s algorithm is a windows feature which bundles data packets at the price of a smoother web connection. Having Nagle’s algorithm enabled in your computer causes latency issues while gaming.
To disable this you should edit the Windows Registry: Start > type regedit > Regedit.
Within the address bar, copy and paste the following path:
HKEY_LOCAL_MACHINE\SYSTEM\CurrentControlSet\Services\Tcpip\Parameters\Interfaces
Match your IP address with the listed DhcpIPAddress in one in every of these files as proven within the picture beneath:
- To search out your Ip address on the search bar type cmd:
- Then type: Ipconfig
Search for the “IPv4 address” listed underneath your present connection.
As soon as you discover the IP tackle of your web connection, right-click on the corresponding folder and choose New > DWORD (32-bit) Value.
Right here, create two DWORD Values: name one TcpAckFrequency and the other TCPNoDelay. Once you’ve created the values, double-click on every and set their parameters to 1.
This activates the 2 parameters, thereby disabling Nagle’s Algorithm. In the event you run into any issues, set their parameter value again to 0 and they are going to be disabled.
Excessive-performance mode to make windows quicker
Set battery mode to high efficiency on the laptop computer. High efficiency ensures that the battery is used optimally for performance.
The battery is usually in a balanced mode. If you put the system within the high-performance mode, you may get a number of performance increase from the system.
That is completely important for gaming.
Additionally, allow the hidden power settings:
Energy Management (Windows 10)
- Settings >System > Power & sleep > Additional Power Settings
- Select customise a power plan choice, open the option which says “Unhide Additional plans.”
- If you don’t see Ultimate Performance Mode, then do the next
- Open a command immediate “cmd.exe” as Administrator
- Within the command immediate, copy the beneath command and hit enter
powercfg -duplicatescheme e9a42b02-d5df-448d-aa00–03f14749eb61
With this, you will absolutely get a performance increase. Do notice laptop computer customers your battery will drain sooner.
Set Windows settings for MAX Performance
Set windows appearance settings for max performance. By default, it’s set for anww optimum look. If you swap it to performance, then the looks and graphics will look a little bit crappy, however, the performance will get a substantial increase.
Do that earlier than beginning the sport. To get the most effective efficiency.
Go to manage panel>
System and security>
system>advanced system settings>
performance settings>modify for finest performance
advanced>visual effects>Increase virtual memory
Increase virtual memory to twice the ram you may have so that you simply get loads of memory while enjoying video games in your windows device. This memory is used when the system runs out of ram, so the extra you may have, the higher.
System>advanced system settings>
Performance settings>
Advanced>
Virtual memory. Set it as a little larger than your actual ram. Mine is 16GB Ram, so I used 24000mbw
This setting is hidden inside system settings.
Go to control panel>System and security
See the pictures above for reference.
Turn off pointless services and widgets
Go to Windows 10 settings and switch off all background apps.
Disable pointless features of windows that you simply don’t use like Cortana maps location and different background services. There are lots of apps like CCleaner and i0bit uninstaller, which can help you uninstall inventory home windows apps.
You possibly can take away apps like maps, mail apps, and so on. to get some additional house and efficiency in your system.
Use cleaning apps to optimize windows 10
Use CCleaner to totally erase all non permanent junk information and clear your C:/ drive for max efficiency. Uninstall all of the bloatware out of your system.
Defragment your hard drive to spice up the performance
Defragment your hard drive recurrently. Additionally, clear your laptop and desktop correctly in order that dust doesn’t accumulate on fans and the board slows down the system.
Fans need to supply correct cooling to ensure that your system to be cool and environment friendly in working. It is advisable to clear and preserve it correctly.
Uninstall apps to optimize windows
Uninstall apps and services you not use. Make some space for video games. Decrease the computer load by taking out all of the crapware out of your system. The lesser apps you may have, the higher the efficiency for gaming. This will optimize home windows 10 for gaming
It’ll prevent space in addition to processing power, which can be utilized effectively for games as an alternative.
Set up DirectX and make your computer faster
Putting in DirectX can considerably increase your laptop computer efficiency. These are key drivers required for game optimization. By ensuring your laptop computer or PC is having the most recent model of Direct X you may make your computer or laptop computer sooner for gaming.
Use the command: dxdiag
DirectX is free software program and is on the market from the windows web site.
Right here is the hyperlink to download DirrrrrrrectX.
Update windows to make computer quicker
Believe it or not, updating windows can actually increase efficiency. Sometimes windows do give helpful updates, particularly driver-based updates, which might actually assist your system become quicker and smoother.
I won`t sugarcoat the truth that windows typically give horrible updates which make you doubt shopping for a windows PC. However a few of their updates are actually good. So, be up to date.
Disable start-up services to optimize windows
Go to the task manager and disable the AutoStart up of all of the apps utilizing task manager and privacy settings. This may save treasured RAM memory. And improve startup speed.
There are lots of apps and background services that run within the background and hold consuming precious memory and processing power. Take away all of them for a major increase.
Don’t disable graphics drivers or essential startup services which you need.
Cease all Windows services to optimize windows
And run as admin. It has no installation. Simply download and set up: Click on actions:
And choose apply all settings for the max efficiency boost. Or Recommended settings for a medium efficiency increase. With the max increase, you’ll get the next. All green settings:
Now reboot the system and benefit from the optimized windows settings.
Windows, as you all know, has way too many services that take your performance in addition to your privacy away. They take an additional ram and add overhead in your processor. Not one thing you need in your gaming wants.
So use shutupwindows 10 app for disabling all pointless options automatically. This may make your computer or laptop sooner on the price of some pointless features.
Note: This additionally disables windows update which saves data and processing power for you.
Stop Steam From Auto-Updating Games
In the event you use Home windows to play video games, you’re most likely shopping for and putting in video games by way of Steam.
Probably the most resource-consuming features is the steam update features that run within the background.
To stop Steam from updating games within the background, open Steam client and set you update options under Steam > Settings > Downloads.
Uncheck Allow downloads during gameplay to stop Steam from updating content material when you’re gaming.
To prevent Steam from downloading updates for largely-unused video games right-click on every of the put in games in your Library in query and choose Properties.
Under Automatic Updates, change Always keep this game updated to Solely replace this game when I launch it.
Disable mouse acceleration
Windows 10 has a feature referred to as mouse acceleration which provides some lag whereas enjoying FPS Video games. In the event you play a number of FPS shooter video games like Pubg you then would possibly need to disable this function to make extra correct mouse actions.
- Type “pointer.”
- Select: Change the mouse pointer display or speed.
- Uncheck Enhanced pointer precision.
Set up Windows on an SSD or NVMe to optimize windows
For this, you must reinstall Windows 10 on an SSD. It will likely be considerably faster and extra optimized for gaming and efficiency.
This can be a drag however it would additionally shorten the boot time to a few seconds. Relying on SSD High quality some techniques have boot occasions underneath three secs. That’s well worth the effort in the event you ask me.
Take away inbuilt windows apps & optimize home windows
To optimize Windows 10 for gaming. It is advisable to first uninstall windows 10 bloatware which can’t be immediately eliminated.
For that install CCleaner in your Home windows system. Then go to Cleaner instruments after which the uninstaller.
From here you can uninstall the useless applications like windows maps and windows calendar and so on. Now you’ll be able to optimize windows without any restrictions.
Reset Windows
Final, however not least in case your home windows 10 device is clogged to the point that it can not bear anymore. It is advisable to reset windows for a fresh start. Reset windows and do the following optimization once more.
You’re going to get essentially the most optimized windows gaming experience ever.
Originally published at https://kextcache.com on April 7, 2020.