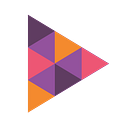Keyslide (beta): Primeros Pasos
Todo lo que debes saber para crear tu primera presentación con Keyslide en 6 simples pasos.
Desde un principio diseñamos Keyslide pensando en que pudiese ser utilizado fácilmente por cualquier persona, sin importar si tiene (o no) conocimientos en computación o de diseño. Sin embargo, siempre viene bien un poquito de ayuda para reconocer la interfaz y sacar lo mejor de todas las funcionalidades que te entregamos. Luego de leer esta pequeña publicación estarás listo para crear tu primera presentación con Keyslide, personalizarla y compartirla con quien quieras.
Paso 1: Crea tu primera presentación
Crear tu primera presentación es muy fácil. Solo presiona sobre “New Project” y sigue las instrucciones.
Luego elige una plantilla de las opciones disponibles (Como estamos en beta, aún no hay muchas, ¡Pero todas las semanas subiremos nuevas plantillas con diseños muy atractivos y variados!).
Paso 2: Escribe tu historia
Esta vista es donde escribirás los contenidos de tu presentación y agregarás material multimedia (imágenes, videos, gráficos, listados, etc.).
¡Todo lo que escribas se convertirá en el contenido de tu diapositiva automáticamente!
Paso 3: Incluye contenidos multimedia
Nunca antes fue tan fácil agregar contenidos multimedia a tus presentaciones como con Keyslide.
3.1 Imágenes
Olvídate de buscar incansablemente imágenes o íconos en Google. Nuestro equipo se encargó de incorporar un buscador multimedia inteligente que te permitirá encontrar miles de imágenes, íconos y GIF completamente gratuitos y de alta calidad sin salir de Keyslide en ningún momento.
Solo busca una palabra clave, elige una o varias imágenes y presiona “Insert”.
Keyslide intentará insertar las imágenes donde considere que se verá mejor acorde al tamaño o tipo de imagen seleccionada, pero si no te gusta cómo se ve, puedes cambiar fácilmente arrastrando y soltando de un área a otra.
En estos momentos soportamos 4 tipos de áreas de imágenes:
- Background: son imágenes utilizadas de fondo, así que generalmente se verán como si fuesen un fondo de pantalla.
- Featured: Son imágenes principales. Generalmente se verán grandes, imponentes y al frente del contenido. Si agregas más de una imagen es posible que la plantilla seleccionada las convierta en una galería, así que intenta adjuntando más de una imagen en esta área :).
- Icon: Este tipo de área se utiliza principalmente para mostrar un ícono o logotipo al lado (o sobre) el título de tu diapositiva.
- Banner: Generalmente se utiliza para mostrar imágenes pequeñas de banner en los costados de tu diapositiva. Por ejemplo: para mostrar los logotipos de empresas que te apoyan, etc.
¡Pero tranquilo, no es necesario que te aprendas las áreas de memoria!
Nuestro sistema siempre intentará elegir el área que mejor funcione para tu imagen, pero adelante, te invitamos a jugar con el orden de tus imágenes de vez en cuando. Keyslide se encargará de re-estructurar el diseño de tu diapositiva cada vez que lo hagas, por lo que puede que te lleves más de una sorpresa ;).
3.2 VIDEOS
Puedes agregar fácilmente videos de Youtube o Vimeo. Basta con que copies el link del video en la casilla de nuestro marketplace de videos.
Tip sobre styles de plantilla: La mayoría de las plantillas soportan videos en casi todos los styles, pero si en alguna ocasión tu video no aparece, simplemente elige otro Style (ver imagen de abajo).
3.3 LISTADOS
Los listados son una forma genérica de crear contenidos con un orden determinado. Estos te permitirán crear contenidos muy interesantes. Por ejemplo:
- A) Listados de usuario: Está diseñado para permitirte mostrar una lista de usuarios como los miembros de tu equipo, o la gente que hablará en una charla, entre otros. Sin embargo puede ser utilizado para cualquier listado con imágenes como: una lista de shopping con las compras de la semana, o los requisitos para inscribirse a un curso, etc.
- B) Pronto: en futuras actualizaciones estaremos agregando nuevos diseños que te permitan crear flujos de procesos, infografías y más. ¡Todo con la misma interfaz simple!
3.4 GRÁFICOS
¡Benditos gráficos! Cuánto texto han permitido resumir en una presentación. Una imagen de gráfico realmente puede decir más que mil palabras. Es por eso que incluimos una interfaz que te permita crear distintos tipos de gráficos fácilmente. Estos se diseñarán por si solos dependiendo de la plantilla y estilo elegido.
Los diseños disponibles son:
- A) Pie: Gráficos en forma de torta.
- B) Donut: Similares a los gráficos “Pie” pero con un círculo vacío al centro.
- C) Lines: Gráficos basados en líneas.
- D) Bars: Similares a los gráficos “Lines”, pero con barras verticales.
3.5 TABLAS
Pronto…
3.6 PLUGINS
Pronto…
Paso 4: Adjunta información anexa (Smart Notes)
Una buena diapositiva tiene que ser –como norma general– simple y rápida de entender. Una regla básica es que se debe mantener 1 idea por diapositiva, no más y no menos. Sin embargo, hay ocasiones en las que necesitamos dar más información a nuestra audiencia, por ejemplo:
- A) Tablas financieras: Queremos hablar sobre nuestro panorama financiero, pero no podemos simplemente insertar una enorme tabla con decenas de columnas en nuestra diapositiva, no se leería bien y se vería demasiado aglomerado.
- B) Documentos: De manera similar, a veces los documentos ayudan a entender detalladamente ciertos temas, pero no es factible mostrar un documento en plena presentación.
- C) Videos o links: En algunas ocasiones queremos que nuestra audiencia vea un video o una página, sin embargo nunca es buena idea confiarse en ese tipo de contenidos; nuestra presentación debe entenderse por si sola, sin contenido externo.
Para solucionar todos los puntos descritos anteriormente, diseñamos una funcionalidad llamada “Smart Notes”.
Estas te permitirán adjuntar contenidos anexos a cualquiera de tus diapositivas y tu audiencia podrá visualizarlas o descargarlas desde cualquiera de sus dispositivos (Smartphones, Tablets o computadores) y sin necesidad de instalar ningún tipo de software.
Basta con que compartas tu presentación, y tu audiencia podrá interactuar en vivo (o en otra ocasión) con las Smart Notes que hayas adjuntado en tus diapositivas. Esencialmente –al utilizar esta funcionalidad– estarás convirtiendo tu presentación en un material de estudio invaluable para tu audiencia.
Puedes adjuntar textos, imágenes, videos, links y documentos fácilmente. Expande tus presentaciones, da a entender de la mejor manera posible tus ideas sin sacrificar la simplicidad de tus diapositivas.
Paso 5: ¡Previsualiza y comparte tu presentación!
Cuando ya consideres que tu presentación está lista, podrás ir a la pestaña “Previsualizar” (o Preview), en donde podrás ver tal cómo verá, la audiencia, tu presentación.
5.1 TIMELINE
Además tienes un área especial llamada “Timeline”, el cual te permitirá moverte rápidamente a través de tu presentación. ¡Simplemente has click en el número de la diapositiva que quieres visualizar!
5.2 TIMER
Y no solo eso, en la misma área decidimos agregar una herramienta que te permita practicar tu presentación antes de que la realices a tu audiencia. Con un click puedes crear un temporizador, el cual te permitirá probar si logras presentar dentro de un tiempo determinado.
5.3 COLOR-CODED TIMER
Sabemos que en medio de los nervios de presentar, se pierde la noción del tiempo y los temporizadores convencionales no siempre ayudan. Para eso diseñamos un método visual que te permitirá entender rápidamente si estás bien con tus tiempos o no.
Lo llamamos “temporizador de color” y consiste en lo siguiente: luego de crear un temporizador e iniciarlo, el fondo cambiará inmediatamente a un color verde, el cual irá cambiando progresivamente a naranjo y finalmente a rojo.
En paralelo podrás ver cuánto tiempo te queda v/s cuántas diapositivas ya has pasado.
Creemos que este método visual te ayudará a conocer tus tiempos y comprender qué mejorar o simplificar de tus diapositivas.
Paso 6: Interactúa con tu audiencia
6.1 COMPARTIR TU PRESENTACIÓN
Puedes compartir tu presentación muy fácilmente. Basta con que hagas click en alguno de los botones de “Share” (compartir):
Si tiene una cuenta premium, podrá personalizar aún más sus links, por ejemplo:
- Defina una contraseña para su presentación.
- Cree un #CódigoPúblico, para que su audiencia pueda acceder fácilmente a sus diapositivas sin necesidad de recordar una URL.
- Mostrar/esconder interacciones como Notes, Comentarios y Encuestas.
- Crear segmentos en su audiencia compartiendo más de un link para la misma presentación, pero cada uno con una configuración de privacidad distinta.
Luego presiona el botón “generate”, para generar un nuevo link, el cual podrás compartir en redes sociales, whatsapp, email, etc.
6.2 PREGUNTAS Y RESPUESTAS [Q&A] (solo para cuentas premium o equipos)
Tu audiencia puede dejarte preguntas fácilmente. Tú, tu equipo o cualquiera de la audiencia podrá responder a otras preguntas, o incluso darles un “voto” (similar a un Like), el cual hará que la pregunta aparezca más arriba, permitiendo que tenga mayor visibilidad.
6.3 ENCUESTAS [POLLS] (solo para cuentas premium o equipos)
Pero puede obtener aún más información de su audiencia. Crear una encuesta es realmente fácil. Basta con escribir una pregunta y definir las posibles opciones. Su audiencia podrá responderlas desde su teléfono, tablet o computador mientras ve sus diapositivas.
6.4 NOTAS INTELIGENTES [SMART NOTES] (gratis)
Tu audiencia tendrá acceso a descargar o ver documentos, imágenes, videos, links o texto, el cual les permita entender de mejor manera los contenidos de tu presentación. Básicamente convirtiendo tu presentación en material de estudio interactivo.
Conclusión
Con Keyslide podrás crear presentaciones de complejidad básica/intermedia de manera muy simple y realmente rápido. De hecho hemos visto una rebaja en tiempos desde 9 horas (que toma en Power Point o Prezi) a apenas 15 minutos (con Keyslide).
¡También podrás interactuar con tu audiencia como nunca antes!
- Hemos visto colegios utilizando Keyslide para entender si sus alumnos están aprendiendo la materia o no (a través del módulo de encuestas).
- Empresas de capacitación están usando Keyslide para generar presentaciones de sus capacitaciones que luego puedan ser utilizadas como material de estudio sin ningún trabajo extra, así como comunicarse con las personas capacitadas directamente desde las presentaciones.
- En eventos, hemos visto que usan Keyslide para crear una sola diapositiva con el logo o video del evento y un código para que los asistentes puedan acceder a la presentación desde sus teléfonos y dejar sus preguntas o dar votos a aquellas que les parezcan más importantes. Luego, los presentadores revisan en vivo las preguntas más populares y las responden en el escenario en vez de solicitar preguntas con micrófono.
- En Universidades, los docentes están usando Keyslide para preparar sus clases mucho más rápido (con diapositivas que se diseñan automáticamente con la gráfica institucional), así como enviar las presentaciones a todos sus alumnos una sola vez (pues cualquier cambio que realizan en el futuro, se actualizan inmediatamente a todos aquellos con acceso a la presentación). Además lo utilizan para responder a todas las dudas de sus alumnos directamente en la presentación y completamente online.
- ¿Cómo lo utilizarás tú o tu empresa? Contáctanos, solicita una Demo o regístrate gratis hoy en http://keyslideapp.com.
¿Aún no te registras?
Crea una cuenta hoy en la página oficial de Keyslide (http://keyslideapp.com).
¡Es completamente gratis (y siempre lo será)!
Solo pagas si deseas tener presentaciones ilimitadas y más opciones de interacciones y funcionalidades, o si deseas dar acceso a toda tu organización o equipo.