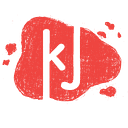Creating Textures with Bitmap TIFFs
By Samantha Richardson
What is a Bitmap TIFF?
A Bitmap TIFF is an image that has been converted to Bitmap mode in Photoshop and saved as a .TIFF file. While Bitmap images are typically black and white, Bitmap images saved as .TIFF files become black and transparent once placed into Illustrator and InDesign.
What is a Bitmap TIFF used for?
Although Bitmap TIFFs are created in Photoshop, they are primarily used in Illustrator and InDesign for textures that are semi-transparent and easy to manipulate. Although the simplicity of flat illustration certainly has its charms, sometimes a little texture can go a long way in making your designs stand out. Bitmap TIFFs are one tool designers can use to save time and effort while creating unique, stylized work.
You’ll need a computer loaded with Photoshop, Illustrator and a camera or scanner.
Brainstorm
When you are thinking about what texture you want to use for your design, there are a couple factors to consider. First, try to think of a texture which can be captured in the real world, yet can emulate the effect you need for your design.
Next, try to imagine how the image will look in bitmap mode (in other words, how will it look converted into black and white values). The more interesting the contrast in your image, the more interesting the texture.
Scan or photograph your desired texture. For best results, use high resolution images.
Here are images that are good for creating Bitmap TIFFs
Creating your Bitmap TIFF in Photoshop
Open your file in Photoshop and then convert the image mode to grayscale. Then discard all unnecessary color information.
Next you’re going to want to adjust your threshold. You can adjust the threshold by going to Image > Adjustments > Threshold.
For this design, a threshold of 27 makes the image look too light while a threshold of 106 makes image look too dark. A threshold of 47 seems work the best since it creates an interesting balance of light and dark values. Play with these numbers until you achieve the desired effect for your design.
The next step is to convert the image to Bitmap mode. You can do this by going to Image > Mode > Bitmap. Change the output resolution to 200 pixel/inch and use the halftone screen.
Finally save your file as a .TIFF and then exit out of Photoshop.
Using Your New Texture in Illustrator
Create a new file in Illustrator. Then place the Bitmap TIFF file you created in Photoshop onto the artboard.
Since the texture is a Bitmap TIFF file, it is semi-transparent and color customizable. You can recolor the texture by clicking on image and selecting a swatch.
You can also change the shape of your texture by placing it within a clipping mask.
Tada!
Now go forth and make beautiful textures for your Illustrator and InDesign creations.
Originally published at knowledgejam.org, the former home to Knowledge Jam.