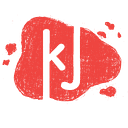How to Connect to VPN on a Mac at UAB
By Anna Franks
On occasion I need to work on a UAB development website from home. VPN is the little guy that gives me access to do that. But connecting to VPN at UAB is notoriously confusing, especially for Mac users. I’ve put together the steps I took in hope that it makes the process easier for you. If there are any steps that are outdated, let me know in the comments so I can make an update to the post.
Instructions
- Click AnyConnect Mac OSX VPN software. to download the installation package.
- After the .dmg package had downloaded, open it so it will run. You might need to visit the Finder > Downloads to get to the document.
- After the package runs, a small window with CISCO on it should pop up. Leave that open for now.
- Double-click the AnyConnect icon.
- Follow the prompts to install.
- After the install completes, the installation window give you a message that installation was successful.
- Go to System Preferences.
- Go to Network.
- Hit the “+” button in the bottom left of the window to add the VPN connection.
- Under Interface select “VPN”. For VPN Type select “Cisco IPSec” and hit the “Create” button.
Now fill in the following information:
Server address: vpndpo.dpo.uab.edu
Account name: [your BlazerID]
Password: [your Blazer password]
Select “Authentication Settings” and enter the following information:
Shared secret: .iFY+mg1h&6Z8I5mI}368
Group name: UABSecureAccess
- Hit “OK” and then “Connect”. If all your settings are correct, you should now be able to connect successfully.
- Select the checkbox that reads “Show VPN status in menu bar” to toggle on a convenient VPN connection button in your status bar (at the very top of your screen at all times).
This is what it will look like in your status bar.
Pat yourself on the back. You’re finally done.
Originally published on our previous site knowledgejam.org, on October 29, 2015.