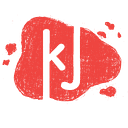How to Make a Song in Garageband (Without Knowing How to Play an Instrument)
By Zach Walker
If you own an iMac or a Macbook Pro, you’ve probably noticed it comes equipped with a nifty audio-editing software: Garageband.
If you’re musically-inclined, chances are you’ve found yourself playing around with it quite a bit, making beats and experimenting with all the virtual instruments it has to offer. For those with little to no musical experience, you may have opened it once or twice in an attempt to make music, ultimately with not much success. If you fall into the latter category, don’t be discouraged: You can easily create music in Garageband without knowing music theory, composition or even how to play an instrument. By simply clicking and dragging, you can utilize Garageband’s extensive library of Apple Loops to create a unique tune all your own.
What are Apple Loops?
Apple Loops are pre-recorded audio and software instrument samples of drum beats, rhythm and lead parts, and other sounds that you can arrange together to make a song. They mold to fit any tempo and key you’re working with, and can be fragmented or repeated as necessary. Loops can be accessed within the Loop Browser, where they are organized by genre, instrument and mood.
Getting Started
To begin, open up Garageband, then select “Empty Project” from the project templates icons. Click on the “details” drop-down menu and choose your tempo, key signature, and time signature (for our purposes, a tempo between 80–150, C Major, and 4/4 time will work, though feel free to experiment with these for future projects). Once the Garageband main window opens, go ahead and click the question mark button on the top left of the window to enable Quick Help, which will label and explain every button within the program as you hover your mouse over them (an invaluable tool for first-time Garageband users).
Finding Loops
Once you’ve gotten a feel for your workspace within Garageband, it’s time to choose your loops. Click on the loop icon at the top right of the window to reveal the Loop Browser.
Loops are conveniently organized by genre, style, or instrument. To play a loop, click on it.
When you’ve found the loop you want to use, simply click and drag it to the left to the main section of the window. Drag other loops directly above or below it to have the loops play simultaneously, or after to have them play consecutively.
Loops can be repeated placing your mouse on the top right region of the clip and dragging to the right, or shortened by placing your mouse on the middle right of the clip and dragging to the left. They can also be copied and pasted by selecting the clip and hitting Command-C and V.
Crafting Your Song
Now that you’re comfortable using the Apple Loops, it’s time to combine and arrange them to form a song.
Before you begin, it’s useful to determine for what purpose you’re creating your song. If you just want to make a song for fun, implementing the standard song structure found within most pop songs (verse/chorus/verse/chorus/bridge/chorus) may help your song stay on track with a more cohesive sound.
If you’re writing background music for a video project, such as a short film, documentary, or public service announcement, you may want to rely on a more ambient, atmospheric track that reinforces the tone of the video without competing for the viewer’s attention (a track that is more felt than heard). To make life easier for you, Garageband allows you to import a video into the project so you can compose alongside it (file -> movie -> open movie).
As a quick songwriting 101, most pop songs contain common elements that help characterize and solidify their sound. As far as instrumentation goes, a driving drum beat, a bass line, and a guitar or keyboard are often employed to provide rhythmic and harmonic support. On top of that, you’ll find a lead melody (usually in the form of vocals, a guitar, or a synthesizer) as well as added ornamentations (extra percussion, a synthesizer pad, vocal samples, sound effects, etc.). While not all songs abide by this formula, it will serve as a great template for your own work.
Also, a well-written song generally contains varied textures and dynamics, as to not become too static. For example, you may find it necessary to alternate between full and sparse sections by stacking or removing clips. This will help keep the listener engaged, and will prevent a ‘wall of sound’ effect that could potentially clash with a dialogue track. Oftentimes in composing music, less is more.
Adding those finishing touches
If you notice a particular instrument stands out too much in the mix, it could benefit from a volume adjustment. To change the volume of a particular track, locate the horizontal volume slider on the desired track and drag the knob left or right.
Panning is also a great method to refine your mix. Panning is essentially a track’s placement in the stereo field (be it left, right, or center). At default, all tracks are placed in the center, which greatly accounts for that muddy sound your mix probably has at this point.
To adjust the panning of a particular track, manipulate the circular knob next to the volume control left, right, or center. As a good rule of thumb, rhythm instruments such as drums and bass are best panned dead center, while guitars and keyboards benefit from being panned considerably to the left or right. Lead instruments are generally found in the center as well.
However, if composing for a video with a narration track, it wouldn’t be a bad idea to pan any lead instruments slightly to the left or right, as a narration or dialogue audio track is almost always panned dead center.
Effective mixing in the form of volume adjustment and panning will prevent that ‘wall of sound’ effect that comes with a muddied and unfocused mix. It should be noted that to accurately hear the nuances of panning and volume adjustment (unless you have professional studio monitors), wearing quality over-the-ear headphones during the mixing process is a must.
Sharing your song
At last! You’ve finished your song! Now it’s time to share it: click Share, then Export Song to Disk.
Name your song and select where you want to save it. Then select the format and quality (you can’t go wrong with Highest Quality MP3). This will provide you a digital copy of your song that you can now import to iTunes or upload to Soundcloud.
Making a song with Garageband’s vast collection of Apple Loops is a great way to get your feet wet in the world of music composition and audio production.
It takes a fraction of the time of performing and recording in an instrument and requires virtually no musical skill whatsoever. For video-related projects, you may even find your own Apple Loops-created songs to be more personal and fitting to the desired tone of your video than generic license-free stock music.
While the idea of creating your own music may seem daunting at first, Garageband’s unmatched usability and expansive collection of Apple Loops will surely bring out your inner songwriter.